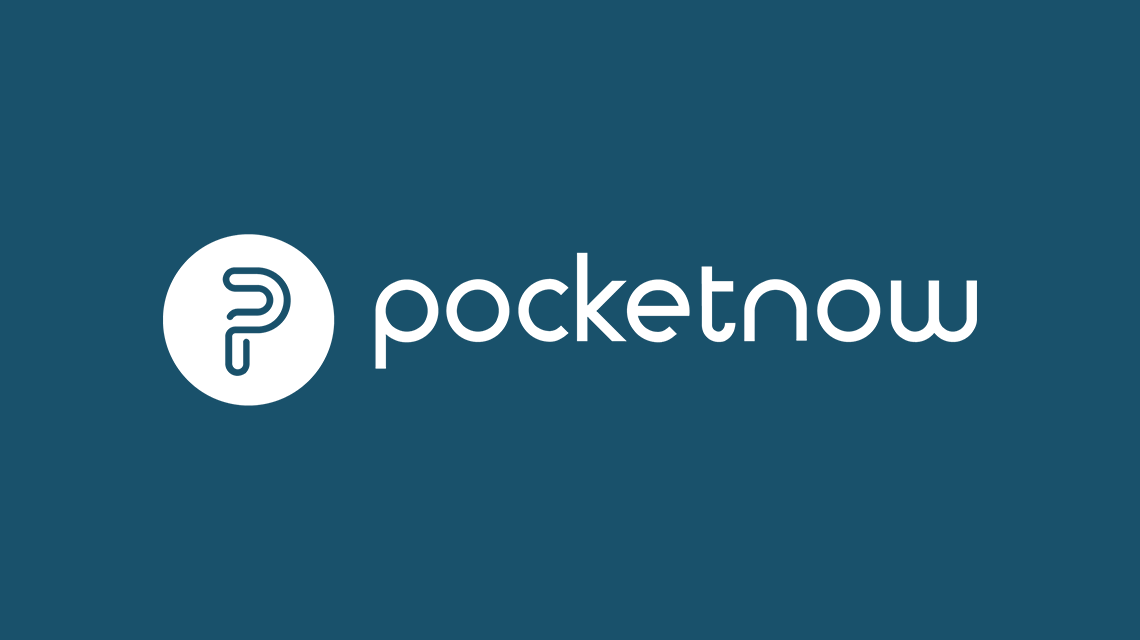INTRODUCTION
Back in April of 2008, Microsoft released Windows Mobile 6.1. It was a minor release that mainly delt with changes to the Standard Edition and its sliding panel home screen. This time it's the Professional Edition's turn as you'll see plenty of changes in Windows Mobile 6.5 Professional Edition and not too many in the Standard Edition. While we have been covering many different builds of Windows Mobile 6.5 on Pocketnow, what you'll see here is the production version that is available today on many new phones.
WINDOWS MOBILE PROFESSIONAL
Also known as the touchscreen version of Windows Mobile, the Professional edition has been around for a long time. With the advent of Windows Mobile 5.0, Microsoft brought hardware keyboard navigation to the once touch-screen only platform. These days touch screen user interfaces are all the rage. To accommodate, Windows Mobile 6.5 has gone back to its roots a bit, lost some keyboard functionality, and added some features for the finger-friendly fad.
This video takes you through some of the new features.
The first new thing in Windows Mobile 6.5 that we'll look at is the lock screen. Click to see what the old lock screen looked like. You can manually lock the screen by going to Start>Lock (bottom left soft key) or you can set it to appear after a certain amount of time and require a password. You can choose simple numeric passwords or alphanumeric passwords. If you have notifications waiting for you, you can see how many are listed by looking at the number on the lock slider icon. If you tap the icon, it will show more icons representing each type of notification that you may have missed. If you don't have a password set, sliding one of the notification icons to the left or right will take you directly to more information about that notification. (If you have password protection on, you'll have to enter the password after sliding the icon.) So for example, if you have a text message icon in the lock screen, sliding that will take you directly to the text messaging application. Sliding the voice mail icon will take you to the phone dialer, but will not automatically start dialing your voicemail.
Another great thing about the lock screen is that it shows your current or upcoming appointment at the bottom along with a large clock and the date. Unfortunately there's no way to quickly unlock directly to details about that appointment in order to see/edit more information or add notes. Sliding the primary lock icon to unlock the device naturally brings you to the Today/Home screen.
The Windows Mobile 6.5 Today screen features a completely new interface. It's implemented as its own Today Screen item, so if you go into Start>Settings>Today>Items, you'll see it listed as the only one turned on "Windows Default." Of course, you can shut it off from here and use any other Today screen plug-ins you'd like just as with any other Windows Mobile Professional device.
There are four ways to control this interface. You can see in the center a highlighted area that shows you details on the selected section, you can tap this highlight rectangle and move it up or down in order to select a different item. After you release, the interface will center itself on the selected section and show you more information. Optionally, you can drag your finger accross any area outside of the selection area in order to move the background list. Whichever item falls into the center selection area will then load details about that item. The third way is to use a directional pad in order to change the selection. The fourth way is to simply tap the item that you want selected.
If you see little triangles to the left and right of the selection rectangle on the Today screen, that means you can swipe the selection area horizontally in order to see more options. In the case of Pictures and Music, this will let you scroll through items in your library. Also note that when the primary selection changes, the soft-key menu command at the bottom right will also change based on what you have selected.
There are a number of advantages and disadvantages to the new Today screen. On the plus side, it looks really nice! The designer themes are gorgeous, and the large type lists go nicely with the Windows Media Center and Zune interface designs.
The old default Today screen gives you instant access to much more pertinent information.
Next is the new Start Menu. When you press the "Start" button in the upper right, a full-screen layout of icons appears. Some advantages to this new Start menu is its finger-friendliness. The icons for each program are much bigger and the off-set layout grid allows the active area for each program icon to be very large and finger-shaped. You can also see there is more room for the text labels beneath each icon allowing for a larger, more readable font. The offset layout also gives the user a visual indication of a continuing list. As you can see at the bottom, some icons are cut off... this indicates that there is more to it and the user must scroll to see the others. This was Microsoft's reasoning for not including a scrollbar in this list, however the other function that a scrollbar provides is completely missing... There are no visual cues for indicating the length of this list. You must simply scroll until it reaches the end and stops.
It would seem that OEM's are allowed to choose the size of the icons that should appear in the Start menu. Here's a screen shot of the HTC Pure with 4 columns of icons rather than 3. The ability to scale these icons is good for accomodating various sized touch screens. Naturally a larger screen could accomodate smaller icons and maintain finger-friendliness.
You may remember older versions of Windows Mobile included both "Recent Programs" and hardware keyboard navigation capabilities in the Start menu. For example, in Windows Mobile 6.1, I could press the Start menu hardware key, then press the letter "P" for programs, then press the letter "G" and it would quickly select the first icon who's program name began with the letter G. This was a very fast and efficient way of finding programs by name. That functionality has been removed.
Previous versions of Windows Mobile also had very easy access to "Recent Programs" since their icons were always at the top of the Start Menu. In 2 taps (or 2 keyboard button presses) you could switch between recently used programs very very easily. This was essential for easy and quick multi-tasking. Unfortunately that capability has been removed from Windows Mobile 6.5, and switching between active programs has become much more difficult.
Microsoft's attempt at making up for the loss of a recent programs listing is a very limited method of customizing the order of the icons in the Start Menu. If you tap and hold on an icon in the list, a command will appear that says "Move to Top." Activating that will make the selected icon the first one at the top of the Start menu. This makes it possible to move your favorite programs to a more-accessible area of the Start menu, but it is not remotely user-friendly and certainly can be very tedious.
Also note that the new Start menu now has an X associated with it for closing the menu and a "Lock" command at the bottom for manually locking the screen. Another usability issue is the fact that the Start menu button in the upper left corner has no visual cue that it has been activated. Previous versions of Windows Mobile always made it obvious that the Start menu was active. Furthermore, if you press the Start menu button and then press it again, normally that's supposed to close the Start menu. That doesn't happen on Windows Mobile 6.5. If the Start Menu is open and you press the Start menu button on the screen again, nothing happens! This is certain to cause some confusion with new and existing users.
Annother annoyance with the new Start menu is that even though it now looks and behaves like an application window (with an X button in the upper right even), it does not appear in the application stack. So if you open the Start menu, navigate to a program you want to open, open it, then minimize it, you are not returned to the Start menu. That means if you want to open another program, you have to go to the Start menu again, navigate its long scrolling list or multiple folders again (it doesn't remember what position you were at before), then tap the next program icon. It's extremely tedious.
Oddly, the Settings window, while it looks just like the Start menu, does actually appear in the program stacking order. If you navigate to this screen, open a settings dialog, then close the dialog, you will actually get back to this Settings screen. If you close the settings listing here, one would expect to go back to the Start menu, but no... you go back to the Today screen.
On the next page we'll go over the new custom designer themes in Windows Mobile 6.5!
THEMES
Speaking of settings, all of the old settings dialogs have become more theme-aware and include newly designed tabs at the bottom. You'll also see a new "OK" button in the upper right. What you won't see, but it's still there, are new gestures for switching between tabs. Swipe your finger horizontally in these types of settings screens and you'll switch to the next tab. There isn't an animated transition, but the swapping of tabs is very quick and responsive (unless the tab has to load a lot of data.) This works in 3rd party settings dialogs too.
Speaking of themes, here's the "Classic Blue" theme included with Windows Mobile 6.5. The theming engine has been greatly improved and expanded in this release. Back in Pocket PC 2002 (released in 2001), theme support was introduced and that allowed users to select a theme in order to change the appearance and colors of their Today screen and all underlying applications. It was very successful. Websites dedicated to Pocket PC Themes sprung up all over the place. A basic theme generator was available from Microsoft and third party developers created more advanced versions.
Unfortunately, the theme design craze eventually died out probably because the theme support became very fragmented. The Windows Media Player didn't use the same theme engine, nor did the Phone dialer. That meant if you wanted your whole Windows Mobile device experience to look consistent and cohesive you had to either change all these other skins (which was very difficult) or stick with the default. While this release still does not make the phone dialer or media player skin part of the theme engine, it does add support for transparent PNG images and color customizations in the menus and tabs. See below for a few other themes included in Windows Mobile 6.5. Microsoft has also mentioned that they intend to release an updated Theme Generator to the public so that you'll be able to create your own themes once again.
Diane Von Furstenberg's Green Theme
Isaac Mizrahi Purple
Rock and Republic Black
Ron Arad Orange
Vera Wang Red
All menu designs are now theme controlled as well. The included themes offer very large finger-friendly menus. As you can see in the above menu, not all options can appear on the screen at once. It turns out, these menus are very easily panned by dragging your finger up or down just like any other list in Windows Mobile 6.5. If you load an older theme onto Windows Mobile 6.5, you'll actually get the old style menus.
INTERNET
Another thing that has seen some huge changes in this release is Internet Explorer. The first thing you'll notice is the completely foreign and unrecognizable interface. Remember how Internet Explorer used to look? When I first saw this I thought maybe Opera had designed it because there's nothing about this that says Windows Mobile or Internet Explorer. There are five icons at the bottom. None of them have tool-tips or text labels identifying their functions. This means new users will have trouble understanding them, however after some experimentation you'll be able to figure them out. The three lines button on the bottom right is the menu button. The Magnifying glass brings up a zoom slider. The 4 rows of dotted lines brings up the software keyboard and makes all other user interface elements disappear. The star goes to your favorites, and the left arrow goes back a page.
The new interface is practically impossible to use without touching the screen. If you're used to the efficiency and usability of hardware buttons, you'll miss that here. The tab key still toggles focus between links, arrow keys will pan the view, and the backspace key will go back a page, but there's no way to quickly change the focus to the Address/Search bar. Luckily, keyboard mnemonics are still available in the menus if your device has a hardware keyboard. If your device still has hardware buttons for the softkeys, pressing those will show the interface and pressing the right softkey again will show the menu. There is no way to zoom or access the favorites using keyboard shortcut combinations; you have to take one hand off of the keyboard and touch the screen. Yes, that's really bad for one-handed usability.
The address bar now includes auto-completion of URLs as well as search integration. Notice how when the SIP keyboard is enabled all other functions of the browser are inaccessible. If you changed your mind at this point and wanted to select a favorite from the list, you would have no way of accessing the favorites list. Fortunately, the Favorites are also searchable from the address bar! You'll have to use your finger to get to the address/search bar though because no part of the interface is navigable with a hardware keyboard.
Rendering of websites is fairly solid and desktop like. About 5 seconds after the page loads, the browser automatically switches to full-screen mode with only a strange round button in the bottom right. I don't know what the 4 balls on a line represents, but pressing that will bring back the top and bottom user interface elements. There is no way to shut off the automatic full screen mode and this can be very annoying.
If you tap and drag on the screen with your finger, the web page pans around and a mini-map represenation of your view of the site appears in the bottom right. This replaces the button that let's you get out of full screen mode.
Internet Explorer supports embedded Flash just as it has since last March. If you tap and hold on an embedded Flash animation or movie, a menu will appear that lets you play the animation full screen. This is great for watching Flash movies without having to adjust your zoom and pan levels in order to see it on your screen.
The Favorites listing is finger scrollable and also has a five icon interface at the bottom. The functions of the icons are again, not instantly understandable and certainly not intuitive.
You're no longer able to make straight text selections in Internet Explorer. You have to enter a selection mode first. This should be possible from the menu above, but for some reason it is grayed out.
Another nice new feature in Windows Mobile 6.5 is support for "Widgets." Widgets are very basic HTML/CSS/Javascript based programs that appear in the programs listing in the Start menu. Essentially, they're just loading within a chrome-less version of Internet Explorer. Developers have a number of special API's that they can access within the Widget framework which includes support for creating custom menu items and caching data. This is very similar to the way Web OS and iPhone Web Apps are created.
On the new page, we'll cover the new app store for Windows Mobile!
MARKETPLACE APP STORE
Next we have the new Windows Mobile Marketplace. A link to this application will be included on all new Windows Mobile 6.5 devices and it will be downloadable for existing Windows Mobile 6.x devices in November. The Marketplace is a centralized on-device location designed to make finding and purchasing applications much easier. Unfortunately as you can see, many of the UI element fonts are too large and cannot be read; "My Applicati.." "Facebo.."
Notice the status bar at the bottom indicating that I am installing MySpace for Windows.
Microsoft's MyPhone service is now included on every Windows Mobile 6.5 device. The software on the phone allows you to sync and backup all sorts of content to the MyPhone service website using your Windows Live ID. For those without Windows Mobile 6.5, this is a free download as well. The new version available October 6th offers a newer user interface design on the phone side, as well as some new features on the website side. MyPhone will not sync your Contacts, Calendar, and Tasks if you are already syncing those with an Exchange Server. This is obviously due to security reasons, but if you are only syncing certain items (like email) with Exchange, then you are allowed to sync the other items with MyPhone.
On the desktop/website side, MyPhone now allows you to locate your phone if lost.
Windows Live Messenger does NOT support multiple sign-in as does the newest desktop versions. This is very dissappointing. However, there are some slight finger-friendly enhancements as seen by larger spaces between the usernames in the listing.
There's also a new panel for Windows Live on the Today screen if you enable it in the Windows Live Options. Still no Windows Live Calendar syncing, but you still get push email and contacts.
The Contacts has a nice addition of contact photos in the listing.
The text messaging list has been enlarged. Now the from line is practically unreadable with only about 4-6 characters showing. Also, the "Delete" button in the lower left has been changed to "Reply" which makes more sense.
There's now a "Select Messages" menu command in the Messaging application. This allows you to select more than one email at a time for deletion or moving. This had always been possible on Windows Mobile if you use the Shift or Ctrl keys on a software or hardware keyboard (just like on Windows.)
Another extremely welcome addition to the messaging application is support for Reply/Forward status icons. It's a little thing, but has oddly been missing from Windows Mobile for all this time. Now you can finally tell which messages you replied to. Unfortunately, the Reply status is not synced with IMAP servers. The status is only synced on Exchange 2007 and higher.
While keyboard shortcuts and accessibility have been removed from Internet Explorer and the Start menu, a few have been added to the Calendar. As you can see above, holding down the corresponding letter on the keyboard will activate the associated command. These are very similar to the keyboard shortcuts in the messaging application. Holding down the letter H on your keyboard will show this list of shortcuts.
If you set up ActiveSync in Windows Mobile 6.5 to sync with an Exchange 2010 Server, you're now able to sync the Text Messages as well as Contacts, Calendar, Email, and Tasks. Since Exchange 2010 has not been released yet, we have not been able to test this or see what happens to the text messages in Outlook, but the feature is intriguing.
A "Getting Started" program gives you some good tutorials if you're a beginner.
Windows Media Player hasn't been updated at all. No finger-friendly Library interface... not even a new skin design!
The Phone Dialer seems to be the responsibility of the manufacturer now. Here we see HTC's incoming call screen on the HTC Diamond 2.
WINDOWS MOBILE STANDARD
While we weren't able to get access to an official release version of the Standard non-touchscreen edition of Windows Mobile 6.5, that version has seen only a few minor updates. For example, Widgets are now supported, as well as the new Marketplace, Internet Explorer, and MyPhone services.
Pros
- New lock screen provides very useful access to notifications {#new-lock-screen-provides-very-useful-access-to-notifications}
- Windows Default Zune-like home screen looks really good {#windows-default-zune-like-home-screen-looks-really-good}
- Designer themes included {#designer-themes-included}
- HTML based Widget programs supported {#html-based-widget-programs-supported}
- Finger friendly Start menu {#finger-friendly-start-menu}
- New version of Internet Explorer supports more browser technologies including Flash {#new-version-of-internet-explorer-supports-more-browser-technologies-including-flash}
- New theme support for greater personalization {#new-theme-support-for-greater-personalization}
- Windows Marketplace available on all devices {#windows-marketplace-available-on-all-devices}
- MyPhone Service included for syncing/backup and lost phone retrieval {#myphone-service-included-for-syncing-backup-and-lost-phone-retrieval}
- Exchange 2010 support {#exchange-2010-support}
Cons
- New Start menu reduces keyboard accessibility to programs (no more shortcuts) {#new-start-menu-reduces-keyboard-accessibility-to-programs-no-more-shortcuts}
- New Start menu removes access to recently used applications (reduces multi-tasking usability) {#new-start-menu-removes-access-to-recently-used-applications-reduces-multi-tasking-usability}
- Internet Explorer UI is ugly and unintuitive; does not conform to user-selected themes {#internet-explorer-ui-is-ugly-and-unintuitive-does-not-conform-to-user-selected-themes}
- Internet Explorer is no longer keyboard accessible (requires touch screen for important functions) {#internet-explorer-is-no-longer-keyboard-accessible-requires-touch-screen-for-important-functions}
- Reply icons in Messaging are not synced with IMAP or Exchange 2003 servers (only Exchange 2007+) {#reply-icons-in-messaging-are-not-synced-with-imap-or-exchange-2003-servers-only-exchange-2007}
- Zune-like home screen has too many similar interaction methods; potentially confusing to new users {#zune-like-home-screen-has-too-many-similar-interaction-methods-potentially-confusing-to-new-users}
- No change to Windows Media Player. Not even a new skin {#no-change-to-windows-media-player-not-even-a-new-skin}
- Internet Explorer can still only open one URL at a time {#internet-explorer-can-still-only-open-one-url-at-a-time}
OVERALL IMPRESSION
As it turned out, Windows Mobile 6.1 didn't give us enough of an upgrade before getting to the completely overhauled Windows Mobile 7. That's one reason we need Windows Mobile 6.5 right now, in addition to the Windows Mobile 6.5.x builds coming down the line. This iteration has some very significant changes meant to satisfy all the fans screaming about the finger-friendliness fad. Apparently some one decided it was good to use a finger on a touch screen which also requires full attention from your eyes even if your eyes may be busing doing something else like driving a car.
Regardless, the new lock screen is extremely useful, as is the Windows Marketplace program and MyPhone backup service. The new Internet Explorer and Start menu are less useful as they tend to significantly impair productivity and usability on devices with hardware keyboards. The usability speed loss will not be as apparent on devices that only include a touch screen though.
I love the new theme designs and expanded support of theme-able user interface elements. Hopefully Microsoft will release a new Theme Designer program that will let us create our own designs soon.
Overall, new devices running Windows Mobile 6.5 should be very compelling if you're into all-touch-screen devices and especially if you want to run some of the new applications being developed for the Windows Mobile Marketplace.