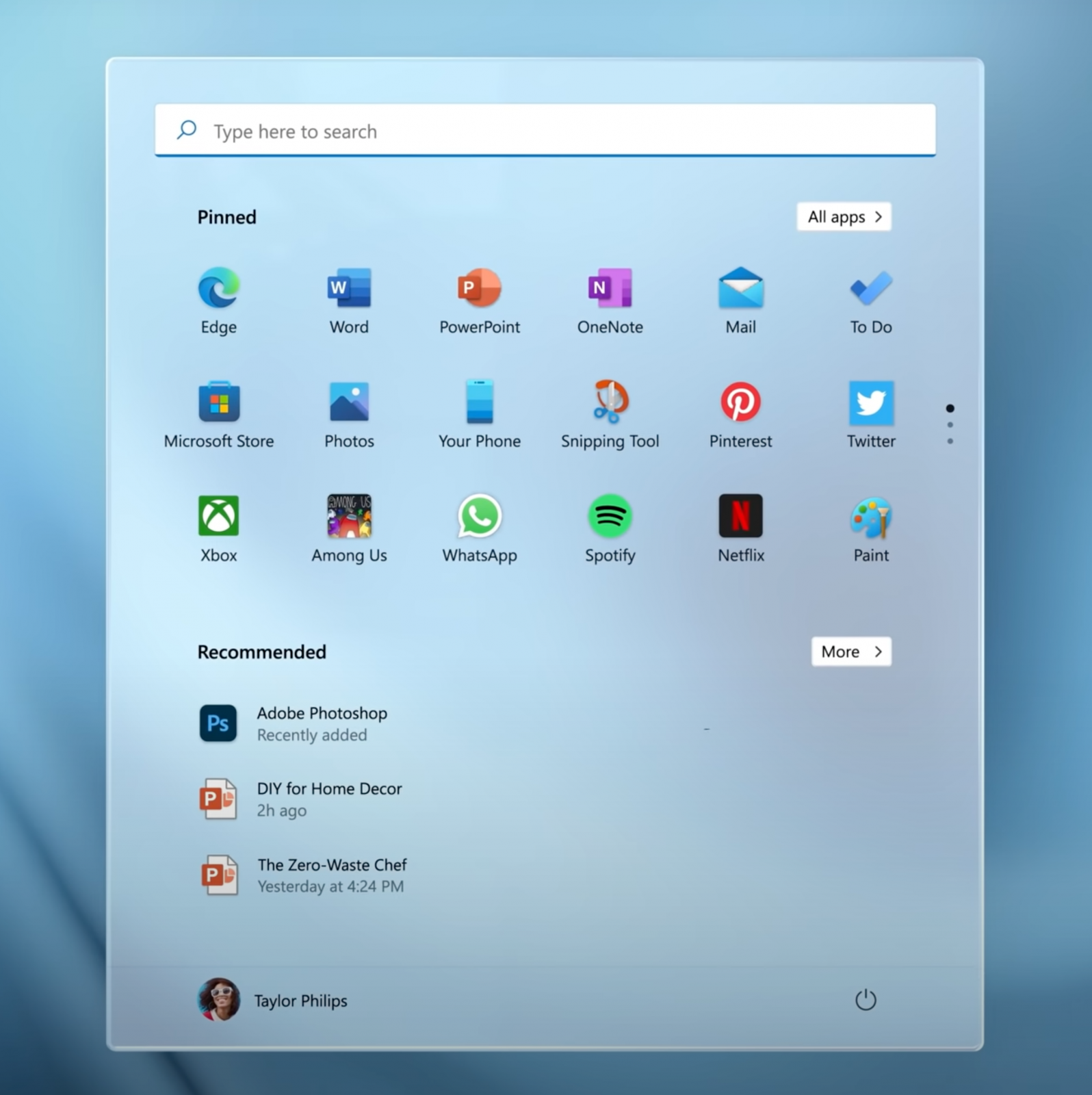As remote working soared during the last year and a half, PC shipments increased exponentially. The pandemic forced everyone to work remotely, including Microsoft officials like Satya Nadella, which made them realize how crucial Windows is turning out to be during the pandemic. They saw room for improvement in Windows, leading to the launch of Windows 11. From a major redesign to running Android apps on Windows, the company announced a slew of new features and updates. Here’s everything you need to know about Windows 11.
Windows 11 price and release date
If you’re looking forward to upgrading to Windows 11, you’ll be happy to know it will be a free update. Remember how Windows 10 was free for Windows 7 and Windows 8 users? Similarly, Windows 11 will be free for existing Windows 10 users. It’ll be delivered through Windows Update in much the same way as Windows 10 updates have been made available previously.
Windows 11 will be available as an early beta download starting the week of June 28th, and it’ll go live as a public beta in July. Microsoft will start rolling it out to all compatible PCs around the holiday season. Therefore, you can expect Windows 11 to release in November or December, with the rollout continuing into 2022.
Windows 11 compatibility
To check if your PC is eligible for the Windows 11 update, you can visit the Windows website to download the PC Health Check app. Windows 11 will be compatible with:
| Processor: | 1 gigahertz (GHz) or faster with 2 or more cores on a compatible 64-bit processor or System on a Chip (SoC) |
| RAM: | 4 gigabyte (GB) |
| Storage: | 64 GB or larger storage device
Note: See below under “More information on storage space to keep Windows 11 up-to-date” for more details. |
| System firmware: | UEFI, Secure Boot capable |
| TPM: | Trusted Platform Module (TPM) version 2.0 |
| Graphics card: | Compatible with DirectX 12 or later with WDDM 2.0 driver |
| Display: | High definition (720p) display that is greater than 9” diagonally, 8 bits per color channel |
| Internet connection and Microsoft accounts: | Windows 11 Home edition requires internet connectivity and a Microsoft account to complete device setup on first use.
For all Windows 11 editions, internet access is required to perform updates and to download and take advantage of some features. A Microsoft account is required for some features. |
Interestingly, Windows 11 will require your computer to have a Trust Platform Module (TPM). Here’s what you need to know about TPM.
What is TPM?

TPM goes back to the mid-2000s as an international standard for a secure crypto processor. It’s a physical hardware chip, which is used to store encrypted information while also ensuring a secured boot environment. A TPM allows for the following things:
- BitLocker drive encryption
- Windows Hello PINs and biometrics
- Windows Defender System Guard
- Tamper detection of the PC’s hardware
- Virtual Smart card
- Credential Guard
- Secure Boot
TPM allows BitLocker to store the encryption key and your Windows Hello biometrics securely. Instead of your biometrics going to the cloud, they get hardware-encrypted on your PC. So, your fingerprints or facial data can’t be retrieved nor reversed engineered.
Furthermore, Microsoft explains Secure Boot is :
“a security standard developed by members of the PC industry to help make sure that a device boots using only software that is trusted by the Original Equipment Manufacturer (OEM). When the PC starts, the firmware checks the signature of each piece of boot software, including UEFI firmware drivers (also known as Option ROMs), EFI applications, and the operating system. If the signatures are valid, the PC boots, and the firmware gives control to the operating system.”
How to check if my PC has TPM
Windows 10 allows you to check if your system has a trusted platform module. There are many ways including using Settings, Device Manager, and the Unified Extensible Firmware Interface (UEFI) settings. To check if your PC has TPM:
- Open Settings –>System–>About
- Scroll to the Related settings section.
- Click the BitLocker settings option.
- Under Status, enable The TPM is ready for use. It’ll confirm that the device has a trusted platform module, and that it’s enabled.
- Under the TPM Manufacturer Information section, check the Specification Version. It will confirm if the chip is version 2.
You can also use Device Manager to check if TPM is present and enabled:
- Open Start.
- Search for Device Manager and click the top result to open the app.
- Expand the Security devices branch.
- Confirm the Trusted Platform Module 2.0 entry exists.
Here’s the basic breakdown of the supported CPUs for the latest OS.
Windows 11 Support for Intel
- Intel 8th Gen (Coffee Lake)
- Intel 9th Gen (Coffee Lake Refresh)
- Intel 10th Gen (Comet Lake)
- Intel 10th Gen (Ice Lake)
- Intel 11th Gen (Rocket Lake)
- Intel 11th Gen (Tiger Lake)
- Intel Xeon Skylake-SP
- Intel Xeon Cascade Lake-SP
- Intel Xeon Cooper Lake-SP
- Intel Xeon Ice Lake-SP
Windows 11 Support for AMD
- AMD Ryzen 2000
- AMD Ryzen 3000
- AMD Ryzen 4000
- AMD Ryzen 5000
- AMD Ryzen Threadripper 2000
- AMD Ryzen Threadripper 3000
- AMD Ryzen Threadripper Pro 3000
- AMD EPYC 2nd Gen
- AMD EPYC 3rd Gen
Windows 11 features
Windows 11 comes with a wide range of new features and removed some too (bye-bye Live Tiles). The company is integrating Microsoft Teams directly into Windows 11. It’s now aimed at both consumers and commercial users. There’s a lot more to uncover.
A new UI
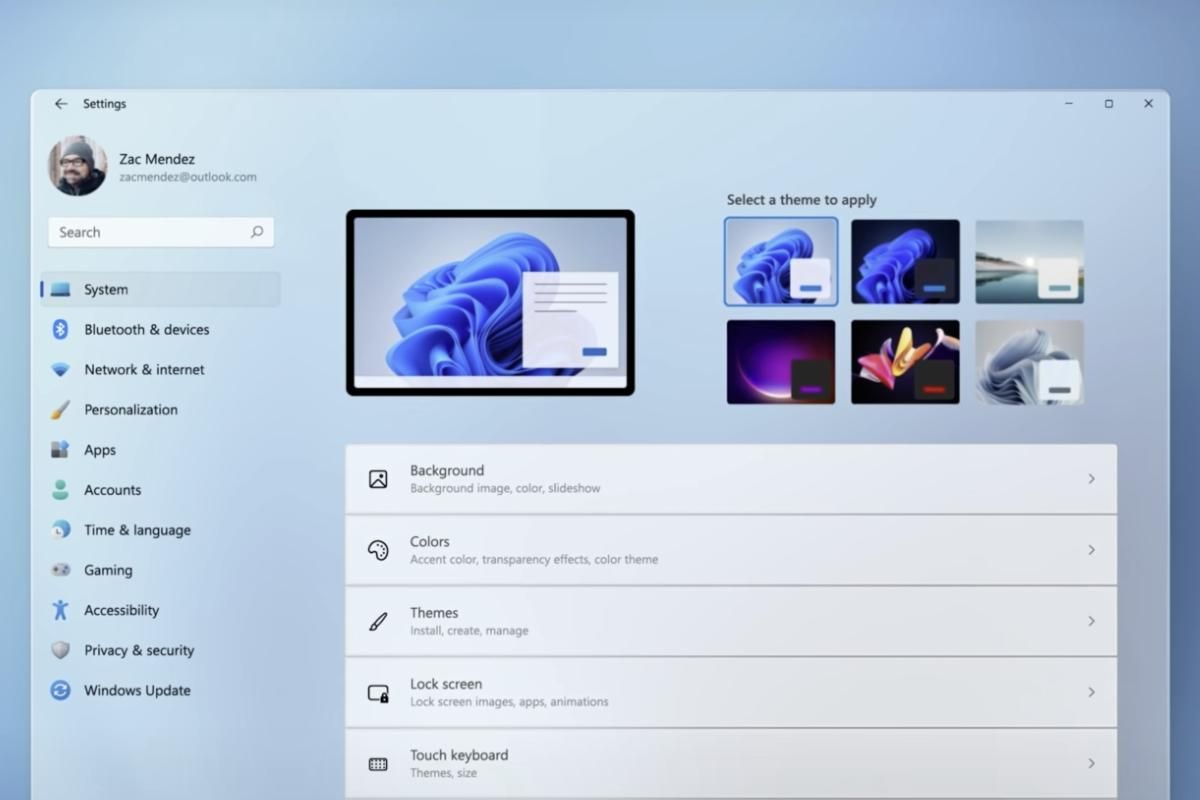
Windows 11 brings a new look and feel to the OS. You’ll see a more glassy look. It comes with a clean design with rounded corners and pastel shades. Moreover, the Start menu has been shifted to the center of the taskbar. It’s quite similar to Windows 10X. However, you can move it back to the original place.
There are also no Live Tiles that were first introduced in Windows 8 in the new version. Further, you get apps, recent documents, and a separate search interface.
Snap Layouts
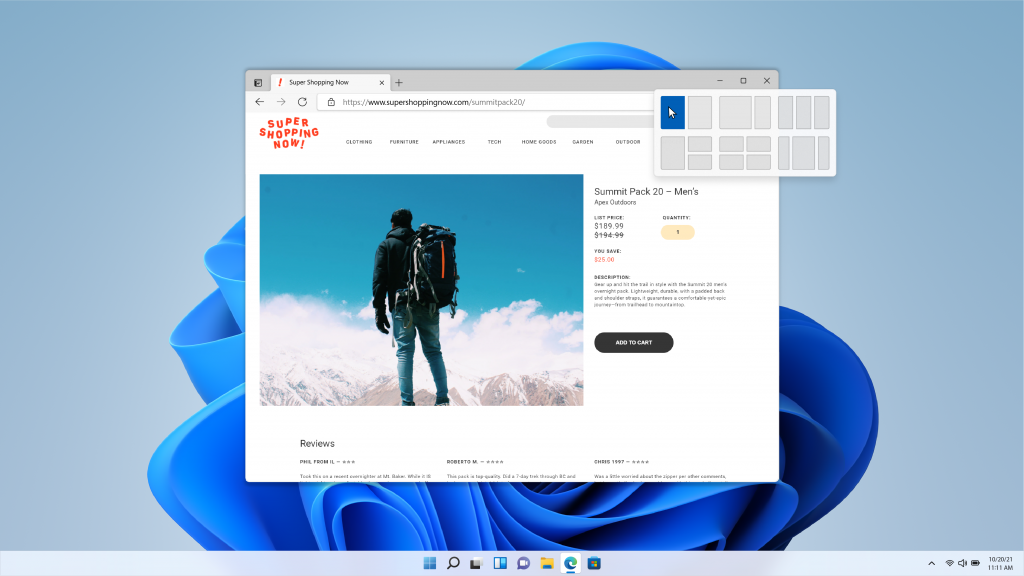
When there is a bunch of windows open on your screen, you can hover over the maximize button (a square in the top right corner, in between the X and the minimize button) that will show snap layouts. Windows 11 lets you arrange them in different layouts on the screen, and will save all of those windows in that arrangement.
Snap Groups
Snap Groups on Windows 11 refers to a set of open windows you saved in Snap Layouts. It’ll be found in the taskbar for easy access to call up once again, so you’ll be able to minimize or maximize them as groups. You can hover over the Edge icon in the taskbar and it’ll display the different groups of sites and apps you created. Click the one you want to open the whole group again.
Snap Layouts and Snap Groups will also let you plug and unplug from a monitor more easily. It’ll now remember where your open windows are located.
Virtual Desktops
Windows 11 will allow you to set up virtual desktops, in a way similar to Macs. It’ll allow you to toggle between multiple desktops at once for personal, work, school, or gaming use. These virtual desktops will allow you to set different wallpapers.
Windows 11 will allow you to run Android apps
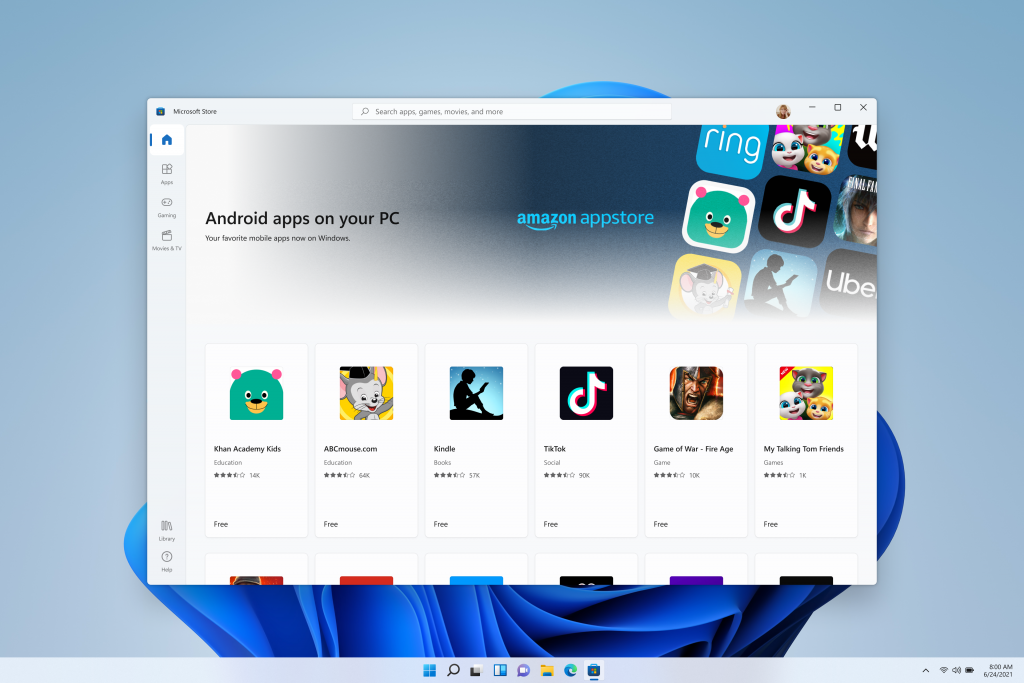
The Microsoft Store will allow you to download Android apps in Windows 11. Microsoft has teamed up with Amazon’s Appstore to enable you to download Android natively on Windows. Moreover, you’ll be able to side-load apps that aren’t present on the Appstore. However, the company hasn’t detailed how it’ll work yet.
The Amazon Appstore has different Android apps including popular ones like Disney Plus, TikTok, Netflix, Pinterest, Uber, and more. However, you won’t be able to access every Android app found in the Google Play Store. Notably, you’ll need to download the Amazon Appstore and sign into or create an Amazon account. After this, you’ll be able to search for free or paid apps as you would on any other platform.
Microsoft Teams is now a Facetime competitor
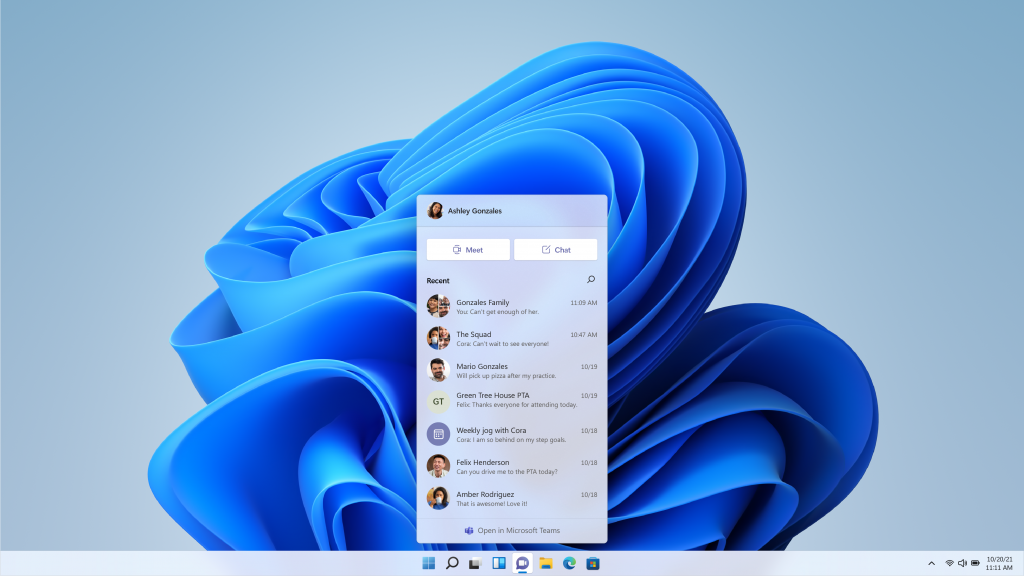
Microsoft Teams is now integrated directly into the taskbar, meaning it will now allow you to call friends, family, or coworkers. Microsoft is shifting from Skype to a new chat client powered by its Teams software. The new Chat client replaces Skype as the default in-box chat app. It gives users the ability to quickly share text, images, documents and start chat or video calls directly from the Taskbar.
Further, the “meet now” feature on Windows 10 has been replaced with the Chat app. Microsoft says its Teams software is cross-platform, so it will allow you to reach your friends on any device anywhere, regardless of whether they’re using a PC, Android, or iPhone.
Widgets
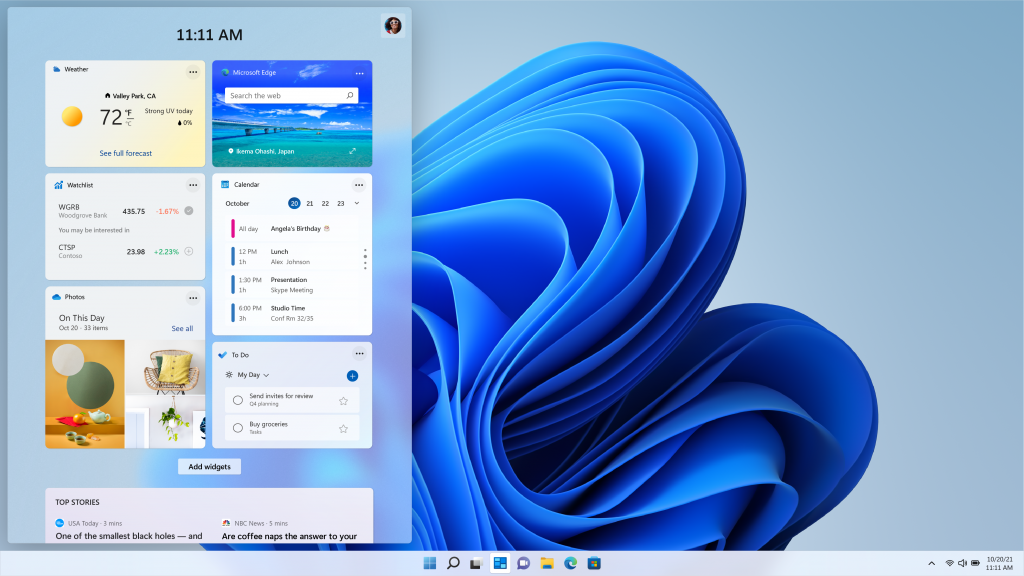
Windows 11 is adding widgets to the interface. Microsoft is offering an AI-powered customizable feed that slides out to show you information such as news, weather, your calendar, to-do list, and your recent photos. You’ll find a button for widgets on the newly redesigned taskbar. When you click on it, a panel will slide out from the left side of your screen with a series of widgets.
Improved Gaming
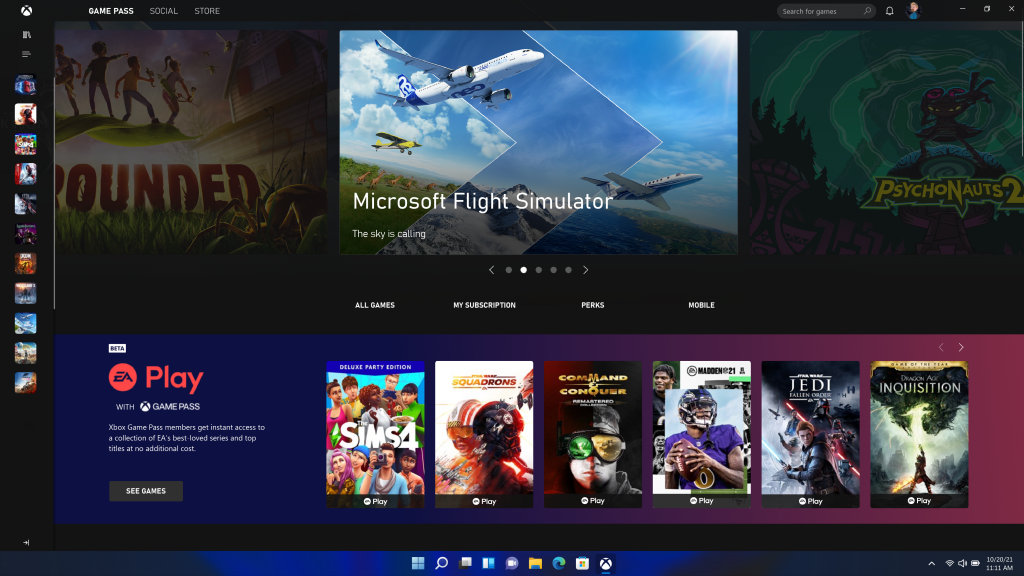
Microsoft is aiming to integrate PCs and Xbox consoles, with several Xbox features to your PC. You’ll get features like Auto HDR and DirectStorage to improve gaming on your Windows PC. Games will launch faster than ever, thanks to Direct Storage, which allows games to quickly load assets onto the graphics card without affecting the performance of the CPU, thereby reducing load times.
Better Touch, Voice, and Pen Support
Microsoft is also improving the touch experience on Windows 11, by providing more space between icons on the taskbar, adding gestures, and adding haptics to the digital pen. You’ll now hear and feel vibrations as you use your pen for taking notes or drawing. Windows 11 also introduces voice typing and commands across the system.
How to download Windows 11 once it is out
If your PC is compatible with Windows 11, you’ll likely be notified about the latest OS update when it’s released this holiday season. To download Windows 11:
- Go to Settings.
- Open Update & Security.
- Click on Windows Update > Check for Updates.
If the update is available, you’ll see the option to download and install Windows 11.
Are you waiting for the latest OS? Let us know in the comments below.