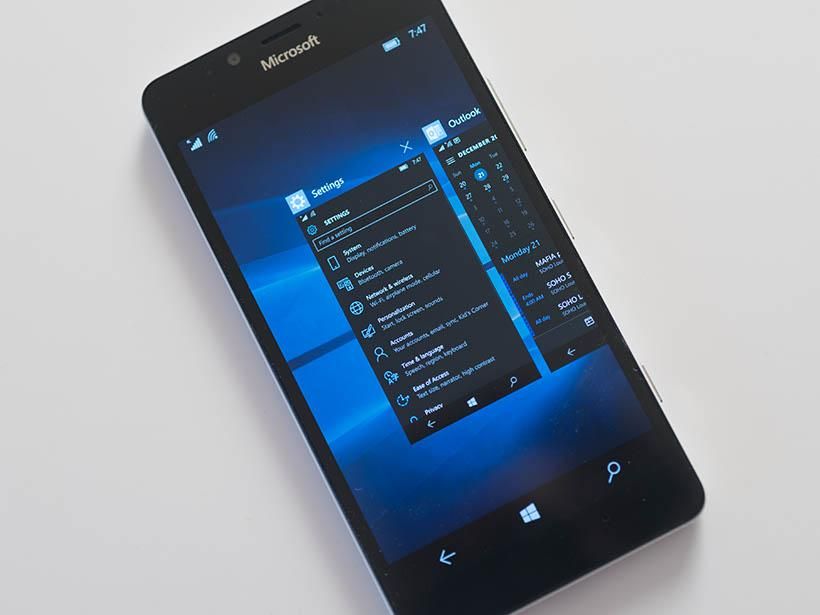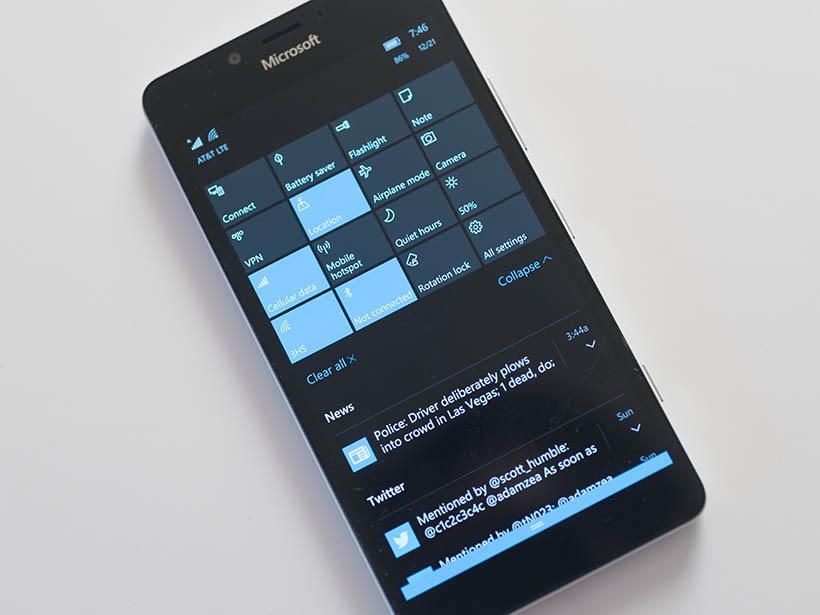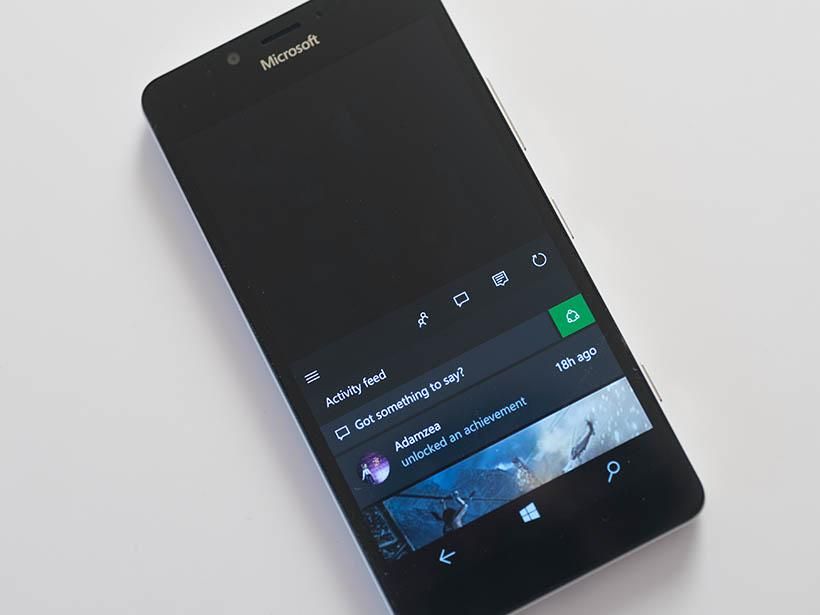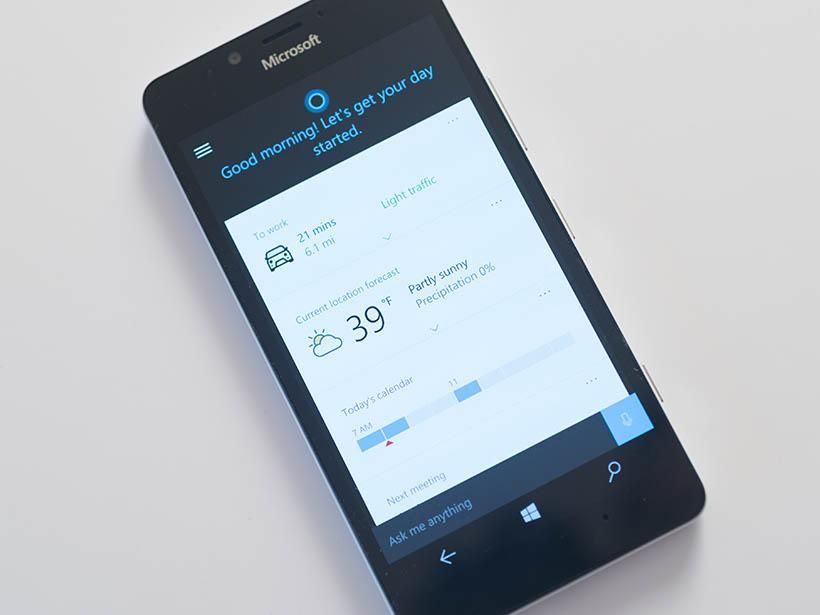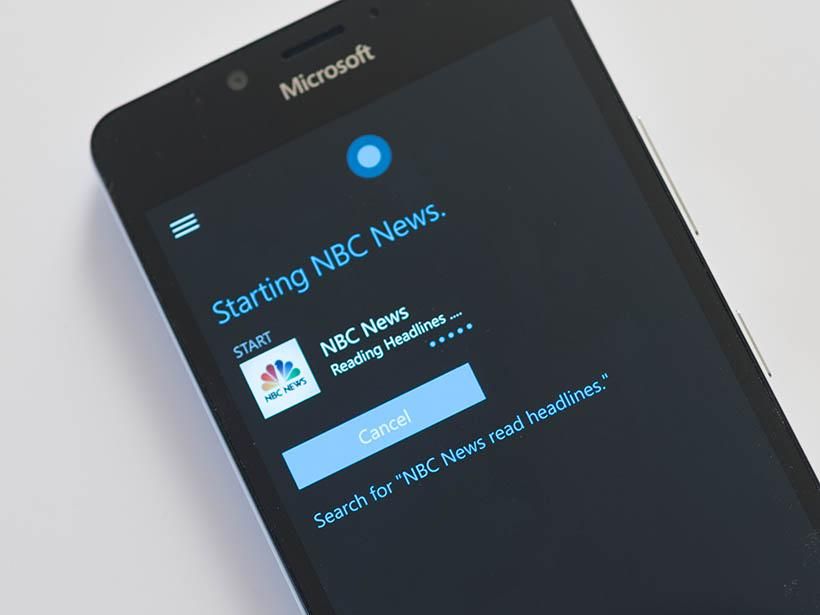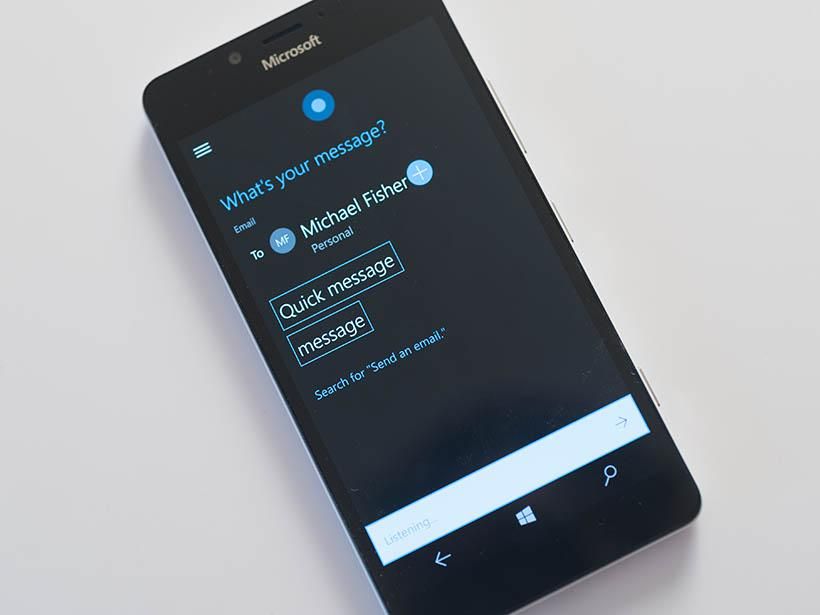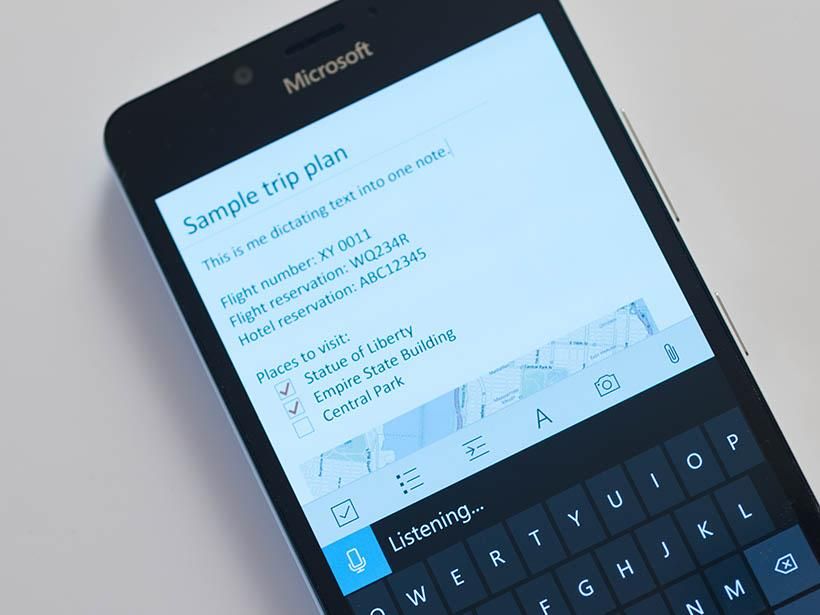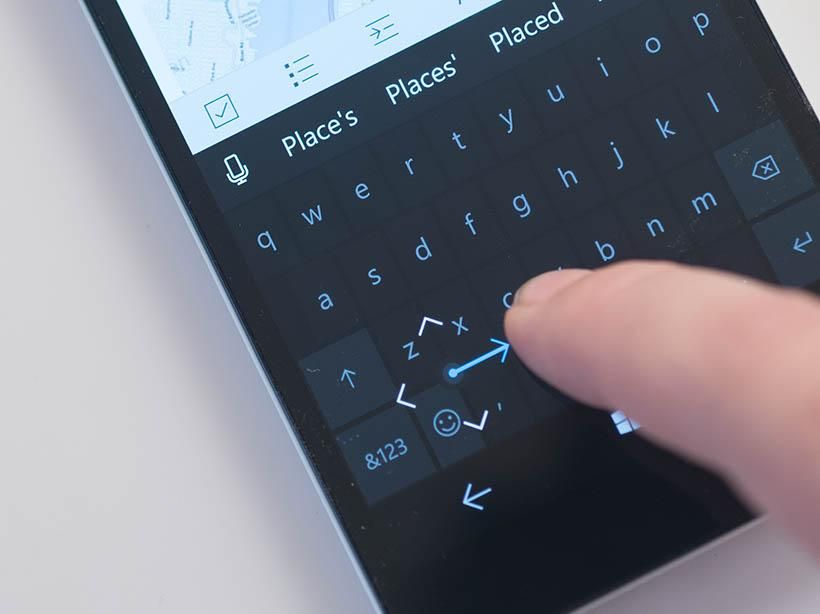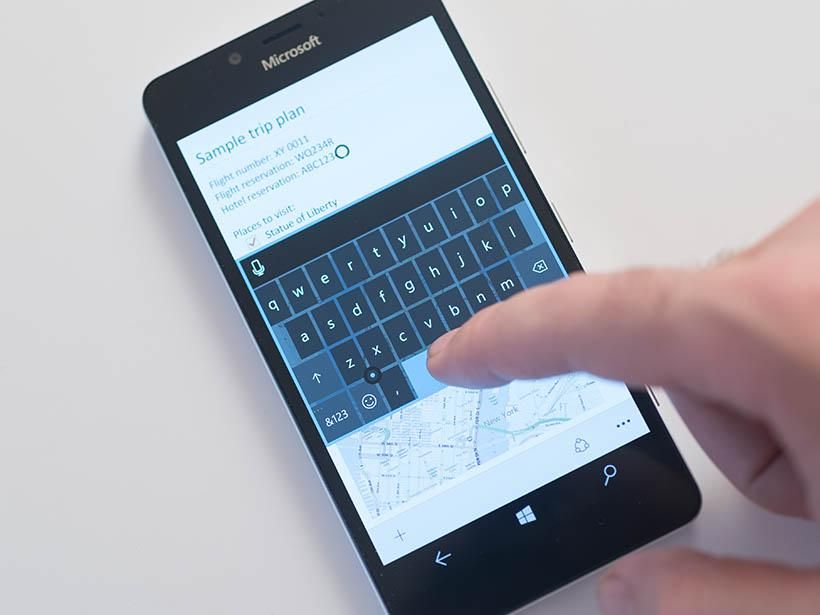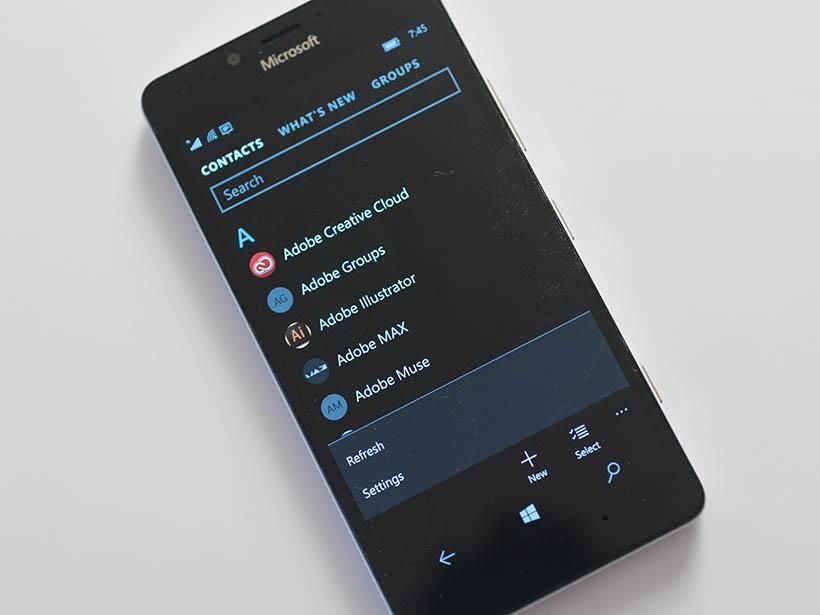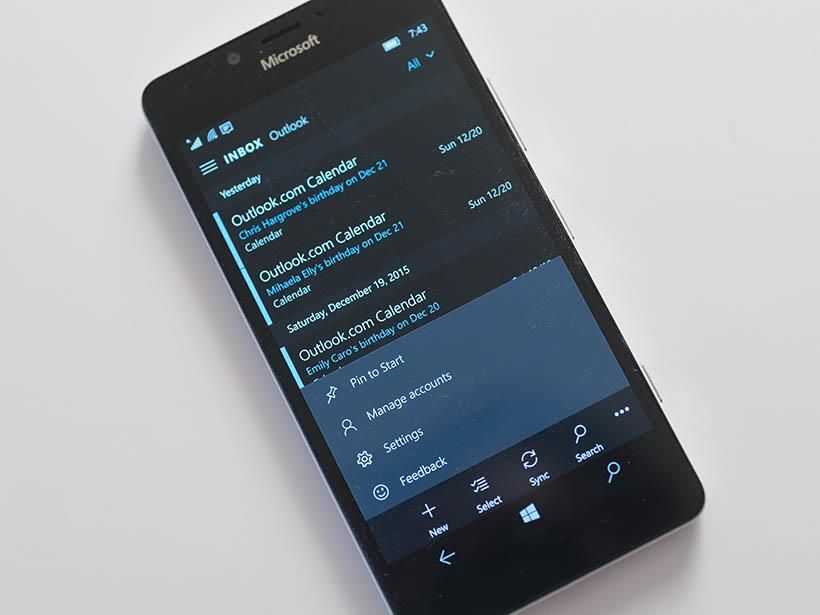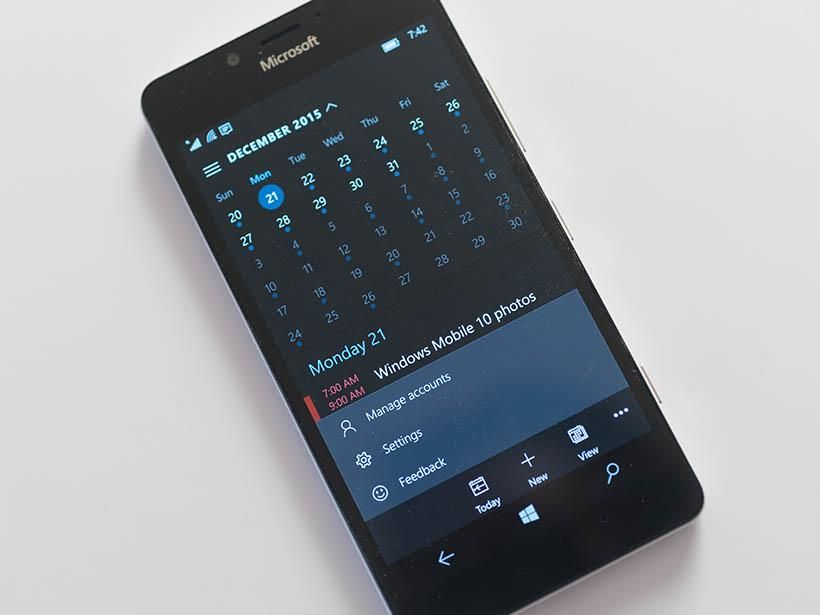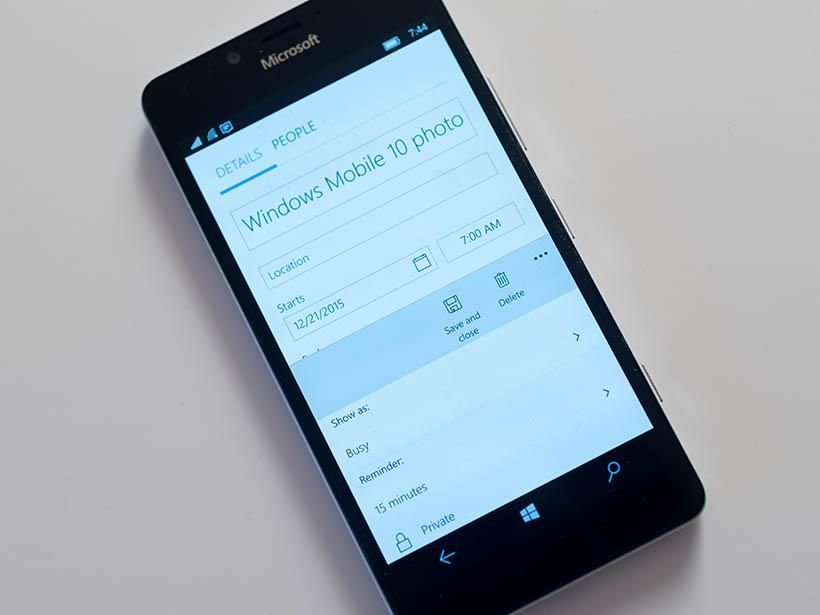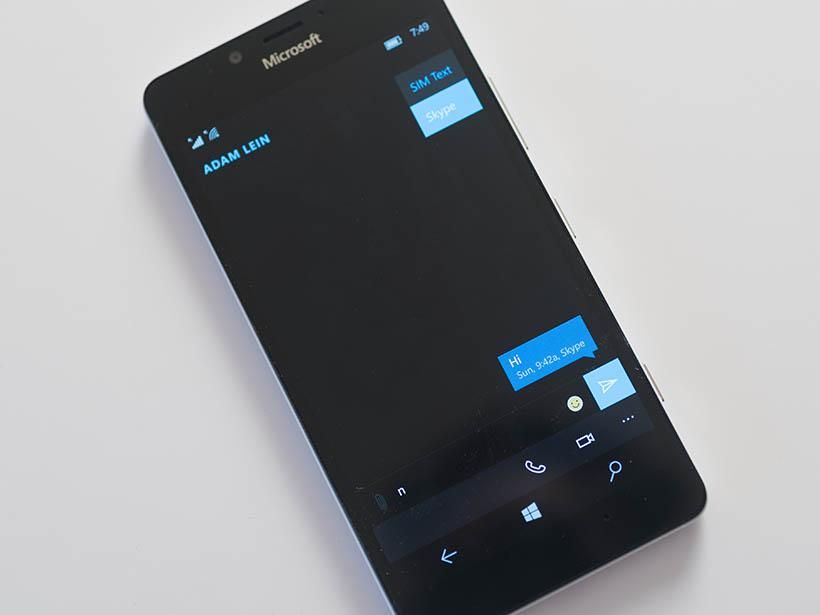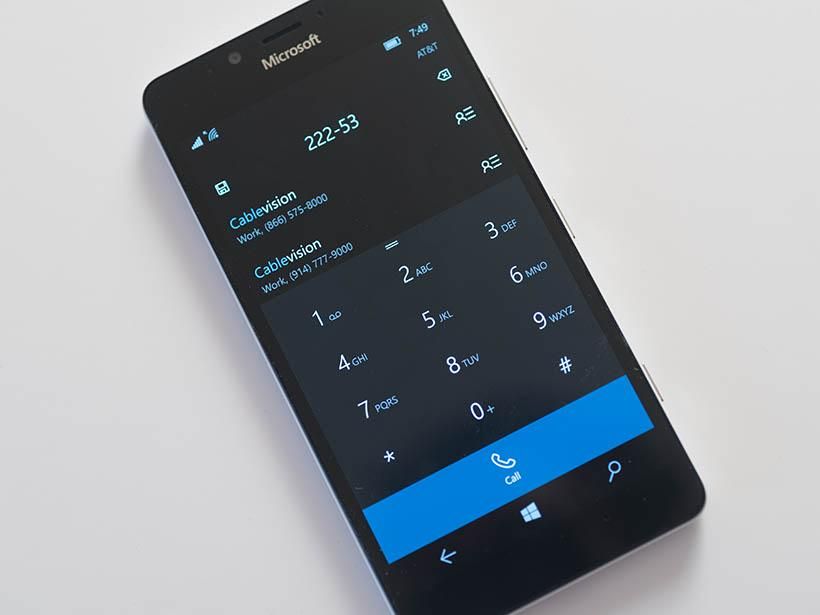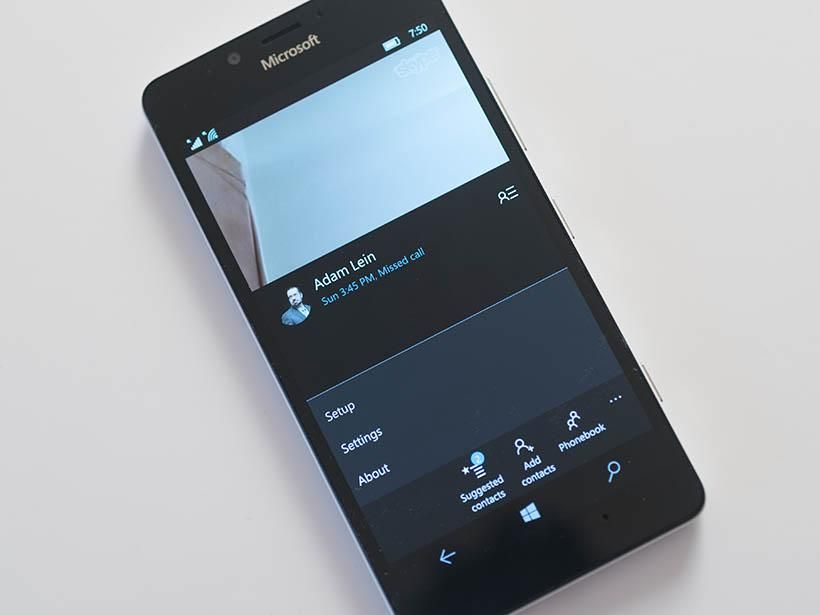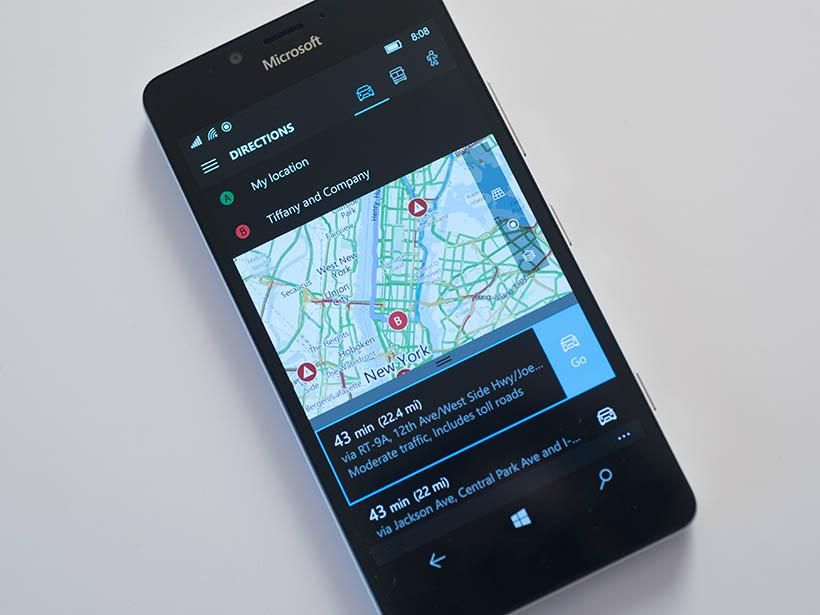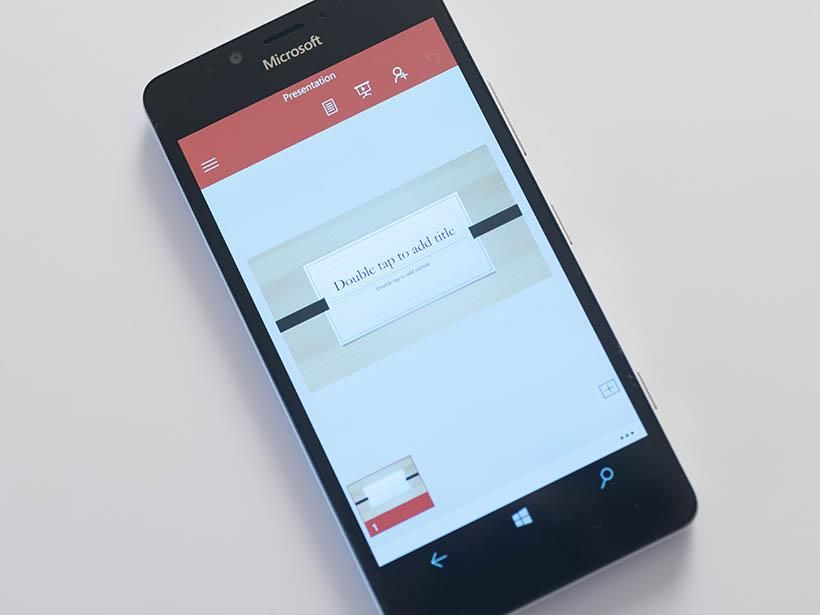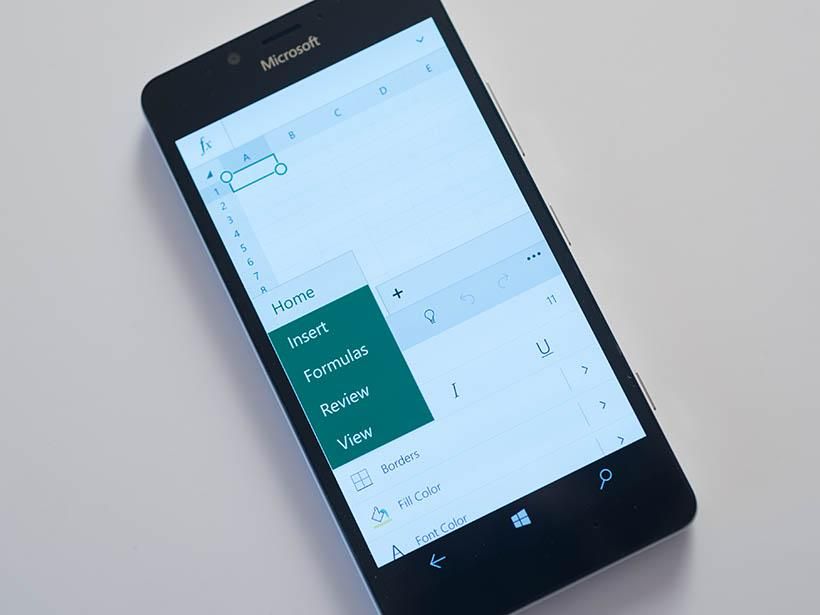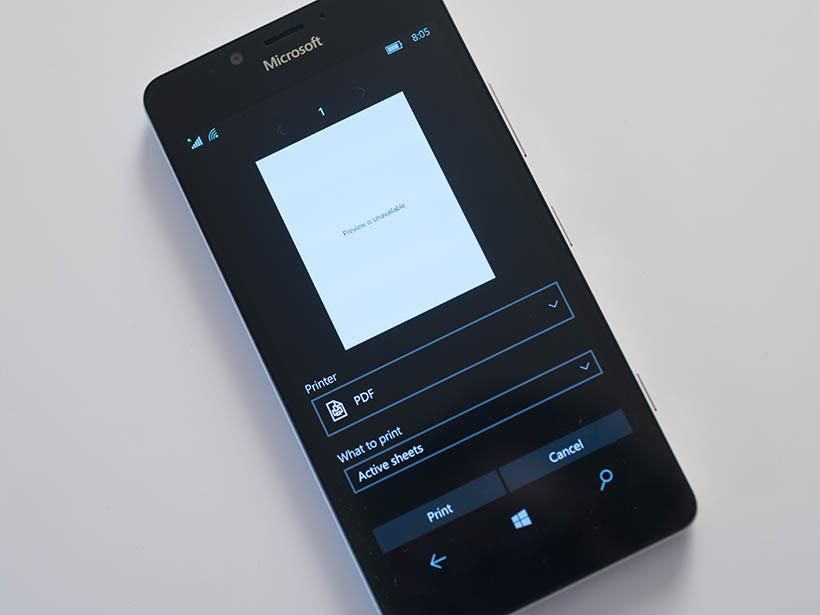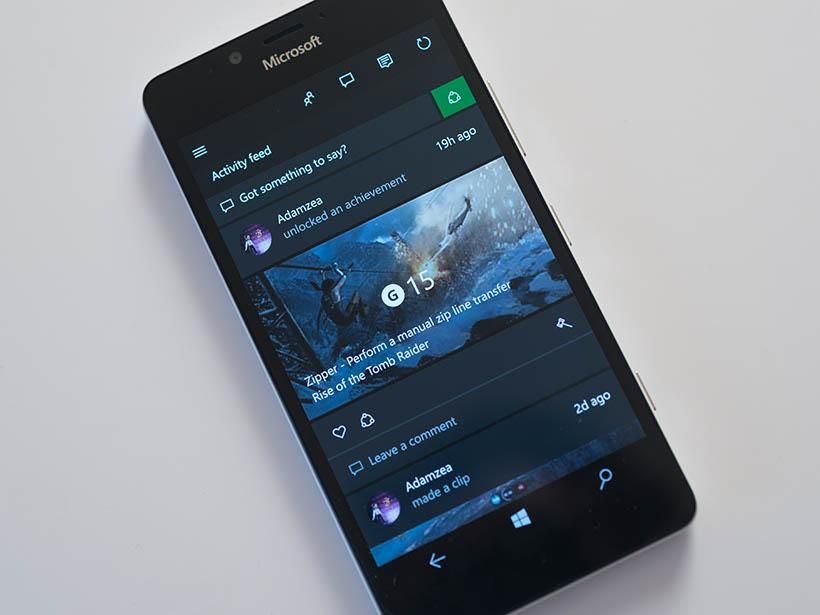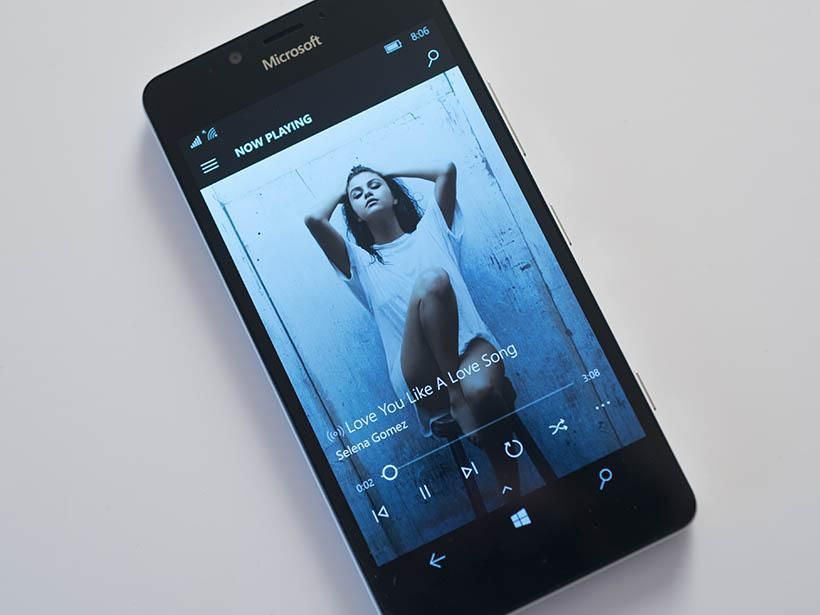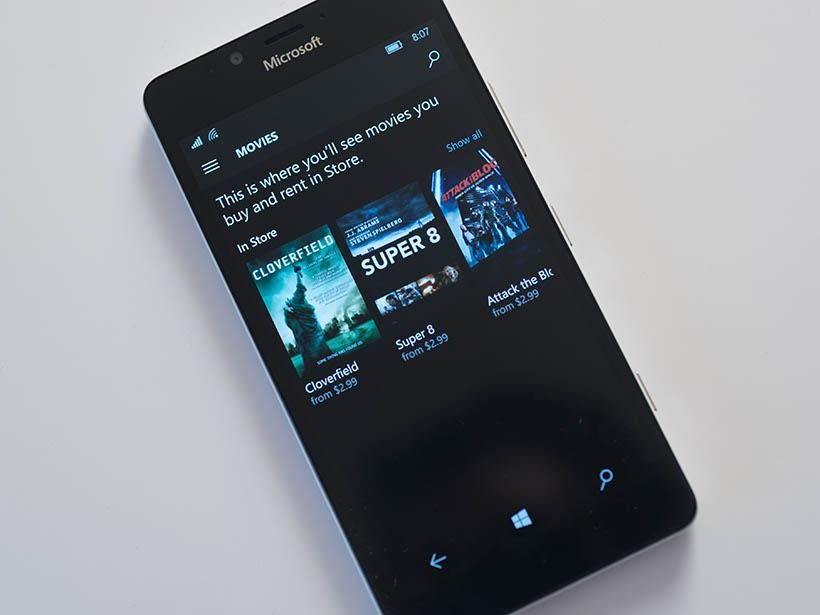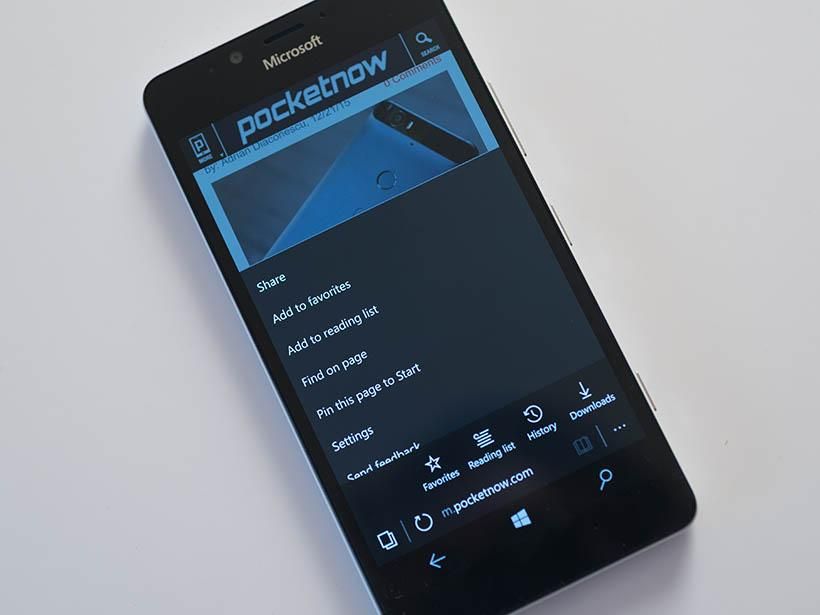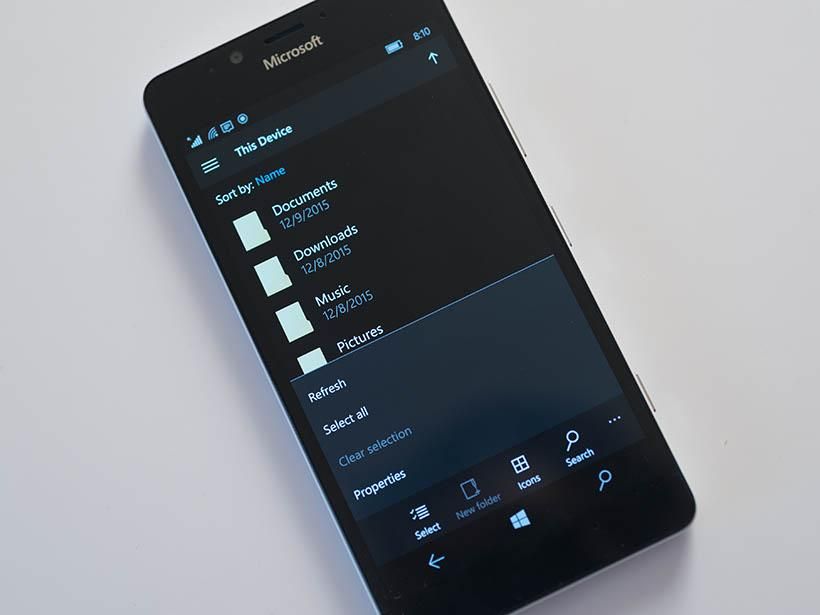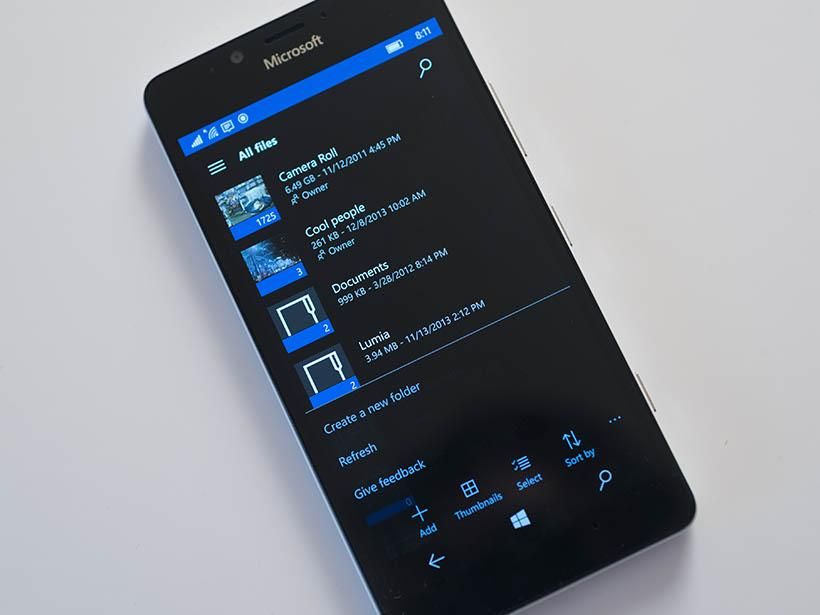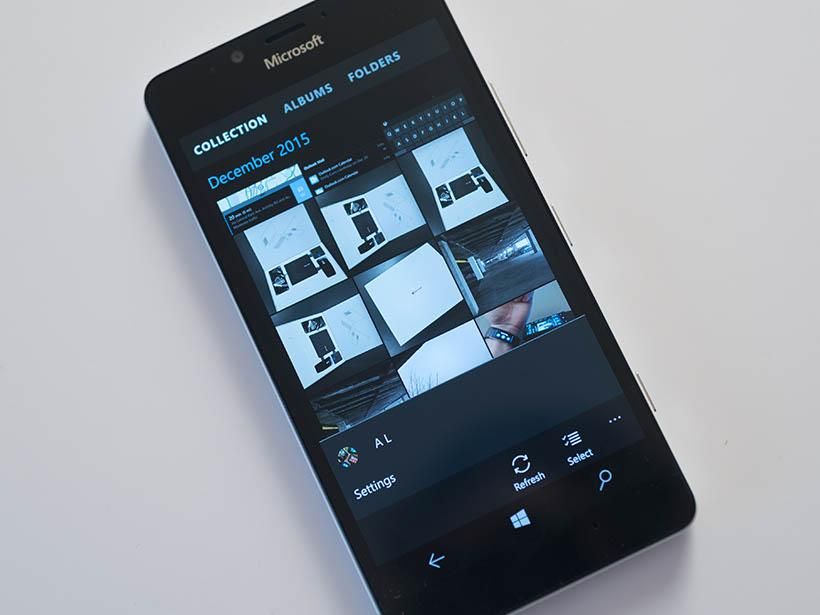It feels like every time we review a new version of Microsoft’s mobile smartphone operating system, we have to use the trite “one step forward, two steps back” phrase. The last time Microsoft really built upon the previous version of its mobile operating system in an exciting way was probably with Windows Phone 7.5. Ever since then, they’ve been adding a few nice features here and there, while taking away a lot of really great features Windows Phone users have known and loved. Windows Phone 8.1 took a lot away in the name of being able to update things more frequently via the Windows Store, and Windows 10 takes that concept even further.
On the other hand, Windows 10 Mobile is well on its way to making the phone operating system behave the same way as the popular Windows 10 desktop operating system, and that could be a very good thing. There’s also one big difference between Windows 10 Mobile and all of the previous versions of Windows Mobile that Microsoft has built since the 1990’s. That difference is update frequency. Windows 10 Mobile has only been officially released for a month or so now and the operating system has already seen 2 full updates while the integrated apps have received numerous upgrades as well. Some have even brought new features already! So to make sure we’re clear here, we’re currently looking at Windows 10 Mobile version 10.0.10586.29.
This frequency of updates makes Windows 10 Mobile (and Windows 10 in general) feel unfinished at all times. However, it also gives you a lot of hope that things will get better really quickly. Welcome to the beta test!
Universal Windows Apps & Continuum
While Windows 8 and Windows Phone 8 had kind of tried to bring a consistency between the phone apps and desktop/tablet apps, that didn’t really work so well in practice. Windows 10 and Windows 10 Mobile bring that to the next level and actually deliver on bringing a consistency between apps that run on large screens and small screen phones.
In fact, if you connect a large screen to a Windows 10 Mobile device (that supports secondary screens), the Universal Windows Apps installed on your phone will adjust to the larger screen size and behave exactly like the same apps would behave on a Windows 10 desktop PC, laptop, or tablet.
Since all Windows phones still use ARM processors though, this version of Windows still won’t be able to run full x86 Win32 programs. It’s the same problem that Windows RT had, where, yes it looked like full Windows and many of the apps behaved like full Windows, but because it was made to work on ARM processors, all of the programs that were made to work on x86 processors wouldn’t work (without a huge amount of software rebuilding.) Universal Windows Apps are designed to be both processor independent and screen size independent, making them much more flexible as far as being able to run on any version of Windows 10. That means UWA’s will be positioned to run on phones, desktops, laptops, tablets, Xbox, giant Surface Hubs, and even HoloLens augmented reality computers of the future. Microsoft’s robust cloud computing platform is the what they intend to use to tie everything together so that your data and your computing experience will follow your user ID between devices, thus giving you a consistent way to work no matter where you go. That’s a really compelling idea.
User interface & core operating system features
In Windows 10 Mobile, the user interface has changed drastically in many ways. In some ways, it’s changed for the better, but in most ways it’s changed for the worse… especially if you were a fan of the gorgeous and innovative design of Windows Phone 7, and especially if you were hoping to use it with one hand as a phone. In fact, many of the complaints about Windows 10 Mobile are due to its interface design changes.
The Start screen still has the awesome live tiles, but it has a lot more options for customizing the appearance. You can make them have solid colors on a black or white background, you can make them have a picture inside with a black or white background, or you can make the whole screen have a background image and the tiles can have a semi-transparent color overlay over that background image, and you can even control the amount of transparency those tiles have. You have much more control over making your Start screen look really good or really bad now!
Holding down the back button still opens the task switching interface, but instead of previous apps appearing to the left based on the sequence that you had used them, they now appear to the right. This makes no sense at all. The back button points to the left, the previous app used should appear to the left.. you know, because that’s where the arrow points. We read left to right, all back buttons point to the left, there’s no reason to put previously-used apps in front of the currently used app in a multi-tasking timeline.
The notifications and actions center is still accessed via a swipe from the top edge of the screen. It’s very similar to the version in Windows Phone 8.1, but now the quick actions button listing can be expanded to show a lot more than 4 buttons. The WiFi button now toggles WiFi power instead of letting you go to the list of WiFi access points available. This may be frustrating for those who always leave WiFi on and need to choose a new access point to connect to, but you can tap & hold on the WiFi button in the action center to go to the actual settings dialog in order to choose a network instead. That works for all of the action center buttons.
Notifications in this area have seen some new features too. Some of them are now expandable with interaction options. For example, text messages have a reply field right inside the notification.
Holding the Start button down on the phone will bring the top of the screen about halfway down towards the bottom of the screen so that you can reach the buttons at the top of the screen with your fingers while holding the phone. At Pocketnow, we refer to this as a hack to compensate for incompetent UI designers and in actual use it’s as terrible as it looks. Yes, it does make it possible to use the phone with one-hand, but it is extremely frustrating how many extra steps are added because of it. Things would be so much more efficient and easy to use if the interface designers would only put the interactive elements in the lower part of the screen all the time… you know, just like Windows Phone 7 did. Even Windows Mobile 2003-6.5 had hardware buttons and interactive elements at the bottom so you could use it with one hand. Some people think this awkward hack that moves the top part of the screen to the bottom is okay, but that’s kind of like thinking it’s okay to walk to the front of your car and turn a crank to start the car’s engine. Yeah, it works, but wouldn’t you rather start the car from inside the car without having to move around so much?
Cortana has seen some changes in Windows 10 Mobile. It’s much more in line with Cortana on regular Windows 10 and that’s a good thing, except a few awesome features from previous versions of Windows Phone have been removed. For example, Cortana no longer has one-touch music-search capabilities (the button is now deeply hidden) and the Bing Vision support is gone as well. This should be pretty depression for Windows Phone users and embarrassing for Microsoft itself since the Bing Vision feature has recently made its way to Apple’s iOS.
Cortana’s speech UI hasn’t seen any improvements in terms of being able to speak important information to you. It can still announce and read aloud incoming text messages with options to reply using your voice without having to touch or look at the screen. That’s an important feature that has thankfully remained, but it doesn’t support Skype instant messages or Facebook messages like previous versions of Windows Phone did. And unfortunately, the Caller ID names & numbers of incoming calls are no longer read out loud so you have no way of knowing who’s calling while on the motorcycle anymore.
Cortana can still control 3rd party apps that have integration enabled. You can still say, “Hey Cortana, NBC News read the headlines” and it will launch NBC news and read the headlines out loud, but there’s still no way for any app or notification to announce things audibly. Well, you can have vague unintelligible sound effects play, but the really useful thing that we’ve been waiting to come back since the days of Microsoft Voice Command on Windows Mobile 2003 is the ability for the speech interface to actually tell us the stuff we need to know out loud in a language that we can understand. Twelve years ago, if I had a meeting on my calendar that I had to be at in 15 minutes, my Windows Mobile 2003 smartphone would actually speak into my headphones something like, “Get to the meeting in 15 minutes” at which point I would instantly know what I had to do next. Microsoft still hasn’t brought this extremely useful feature back (nor has anyone else really).
Being able to write an email without touching the phone is pretty awesome though. Now you can say, “Hey Cortana, send an email” and she will respond by asking you things like who you want to send it to and what do you want to say. That’s a great feature, but again it only goes one way. Cortana won’t read email notifications to you, even if they’re from your “inner circle” listing or a specific group of people in the people app.
The text input panel on Windows 10 Mobile now has a speech button. This will work in any text field! So if you want to dictate a message or anything in any app, all you have to do is press the dictation button in the software keyboard and speak your message. Cortana will transcribe it for you.
There is now a little circular dot on the keyboard between the Z and X keys. This is a replacement interface for the awkward way of trying to move your cursor to different positions within a text block. It’s kind of like a little joystick that works like the arrow keys on your desktop keyboard. If you touch the dot, you can then slide it left or right or up or down to move your cursor in that direction. It’s slightly less frustrating than the previous method of trying to tap in just the right place or dragging a little handlebar around, but it’s still significantly frustrating to use.
Another new feature in the keyboard is the ability to tap and hold on the space bar and then move the keyboard to a different part of the screen. We find this to be not useful at all since moving it around is just going to cover up different parts of the UI. It should remain at the bottom where your fingers can access the keyboard. Luckily, you don’t have to move it and there is no reason to.
The Windows 10 Mobile lock screen has seen a huge upgrade in that it now supports “Windows Hello”, which is a new set of biometric log-in features. That means with phones that include biometric hardware log-in support like the new Lumia 950 and 950XL, you can unlock your phone simply by waking it up and looking at the iris scanner. The lock screen still supports 3rd party apps, but Microsoft hasn’t updated its MSN apps to bring important things like the weather or news. Glance mode has lost support for displaying the weather as well, and that’s a huge let down.
The Core Apps
Just about all of the extended functionality of Windows 10 Mobile has been moved to individual apps that can be updated independently of the operating system. What’s great about this is that these core apps are designed as Universal Windows Apps which get the same treatment on the desktop version of Windows 10. So eventually we could see a very high degree of consistency and synergy across the Microsoft ecosystem. Right now… not so much.
Outlook
We’ll start with the personal information management apps. On a desktop, you’d use Outlook for all of this, but on Windows 10 Mobile, the Outlook features are split into separate apps or removed all together which is sadly the case for tasks, notes, and journals. None of the smartphones sync journals with Exchange anymore (you used to be able to do it on Windows Mobile with a 3rd party app), but most (including iOS) still have the option of syncing tasks and notes.
The new People app in Windows 10 Mobile is probably the most disappointing in terms of features removal when compared to the People hub in Windows Phone 7-8.1. First of all, while it does still have a “What’s New” section that loads social updates from Twitter and Facebook (LinkedIn updates are gone), these social updates no longer appear in live tiles for groups of contacts or individual contacts pinned to the Start screen. That used to be an awesome way of keeping up with specific groups of news related Twitter accounts as well as VIP groups of friends on Facebook. So, no longer do you get to see personal status updates on your Start screen.
The People app also puts everybody into circular crops, which looks terrible since it cuts out a significant and often important part of your contact’s photos. They don’t choose circular pictures in Twitter and Facebook. They choose square ones. There’s no improvement in terms of contact management either. You can sort contacts by first name or last name and that’s it. You can filter them by which account they come from and whether or not they have a phone number saved and that’s it. The People app only syncs contact groups created in your primary Microsoft ID. It doesn’t sync contact groups created in Exchange 2013 accounts or Office 365 accounts. It doesn’t even sync contact categories that sync with Exchange like we could in the days of classic Windows Mobile.
The new Windows 10 email app is completely different from what we were used to in Windows Phone 7-8.1. You can no longer easily swipe side to side to flip between the full listing, unread, flagged, and urgent email listings. Instead, swipe gestures have individual functions on each email in the listing allowing you to either delete, flag, move, archive, or mark read/unread (the options are customizable in the settings).
Unfortunately, Outlook Mail is one of the apps that has taken on the practically unusable “hamburger button” at the top left of the screen. This is where you’ll have to go to switch between accounts and folders instead of a more-easy-to-reach button at the bottom or even within the ellipses menu. Thankfully, you can pin specific folders to your start screen to help alleviate that, as can you link inboxes in order to get all emails from multiple accounts into one view. Incidentally, Outlook Mail still does not support syncing Drafts folders on any type of email server including Microsoft’s own Office 365 and Exchange.
The Calendar app has been replaced by a completely rewritten “Outlook Calendar” app. Again, this is now a universal app that is exactly the same as its full Windows 10 counterpart except its UI changes for the smaller screen size of your phone.
Notice how drastically the Outlook Calendar’s user interface changes when you’re editing an appointment. The toolbar and ellipses menus are completely out of place.
Phone, Messaging, and Video Calling
The phone, messaging, and Skype Video apps are all very well integrated with Microsoft’s Skype service now and they’re all universal apps that work the same way on full Windows 10 devices. This has some huge potential, but strangely none of these apps are able to show which of your friends are currently online in Skype.
The Messaging app still does all the normal SMS and MMS stuff that you’re used to. The interface is a bit different and more-confusing, but it works. However, now you can switch between normal texting and Skype instant messaging. Switching to Skype instant messaging oddly disables the ability to attach anything like pictures, location, and videos but does enable emoticons. Incidentally, the text messages are still capable of syncing with Windows Phone 8.1 via the text messaging backup option, however they do not currently sync with the full Windows 10 messaging app. Hopefully that will change soon and we’ll be able to have all of our text messages on any device that we’re using.
The phone interface finally brings back smart dialing from the days of Windows Mobile 2003. That means you can use T9 to search your phone book for a name and number. The interface has changed a bit with tabs at the top, but you can use swipe gestures to switch between them. Skype calls nicely show up in the call history tab, and there’s even a call recording option now for those cases where you need a record of a conversation.
The Skype Video app is a nice way to make and receive Skype video calls, but again it’s difficult to use since there’s no listing of which of your Skype contacts are currently online and available. It lacks the video messaging support of the regular Skype app as well.
GPS Navigation
Windows 10 Mobile no longer includes HERE Drive+ or HERE Maps or HERE Transit. Now all of your mapping and navigation needs are built into the native Maps app. The Maps app still uses HERE mapping data and you can still download full states and countries worth of mapping data for offline navigation. The first time you try to access directions to your “work” saved location, the Maps app offers to pin a live tile for that. If you don’t take it up on this offer, you’ll have to go to the Favorites section within the hamburger button and then tap & hold your work favorite and choose “pin directions” to get that nice live tile shortcut on your start screen. You can do that with any of your favorite saved locations.
Favorite locations nicely sync between Windows 10 maps apps on different devices as well as on Bing Maps on the web when you log in with your Microsoft Account, however Bing Maps “Collections” do not sync with Windows 10’s Maps apps, and that’s disappointing. There is a new preset favorite for “Car” though and it’s kind of a special case since there’s always a “new location” button next to that one so that you can set its location every time you park so that you can easily generate directions back to your car.
Also frustratingly absent are public transportation maps. Yes, you can generate directions for public transportation, but if you just want to see where the subway lines go and where they’re connected on the map, there’s no way to do that in the layer options.
Microsoft Office
Finally Microsoft made a decent version of Office that works on phones and tablets! The Mobile OneNote, Word, Excel, and PowerPoint apps that come with Windows 10 Mobile are now the exact same versions that you can download for free in the Windows 10 store on your desktop and tablet. While OneNote is free to use no matter what, Word, Excel, and Powerpoint only have free editing features on screen sizes less than 10.2 inches. On screen sizes larger than that, you need to sign in with an Office 365 subscription or else those apps will become viewers only. Luckily, your phone is going to be eligible for the free editing features unless you plug in a larger screen via Continuum. If you do that, the Office editing features will only be free to use until March of 2016. Unplugging the larger screen will make the editing features free again of course.
Unfortunately, Microsoft didn’t put too much effort into designing a good phone-friendly interface for the mobile version of Office. They didn’t even get it to be consistent with other Windows 10 Mobile apps like Outlook Mail. In the above PowerPoint screenshot, the only thing that’s remotely understandable is the name of the file at the top of the screen and maybe the ellipses symbol at the bottom right.
The “…” ellipses menu at the bottom of these Office apps doesn’t behave like it’s supposed to either. In most other Windows 10 Mobile apps, you’ve got a toolbar at the bottom with a few command icons and the ellipses menu expands the toolbar to show labels for the buttons as well as an extended menu above them with more options. In Office Mobile, that doesn’t happen. Instead it shows a scroll-able list of commands, a few more unlabeled icons at the top of the menu, and a new pop-up menu that lets you choose different ribbon categories for the main menu area. The hamburger menu at the top doesn’t behave the same way as hamburger menus in other parts of the operating system either. It’s kind of a mess in terms of user interface design.
Incidentally, the Office Mobile apps support printing and even the print to PDF option!
Xbox, Groove Music, Movies & TV
Speaking of inconsistent messes, next we’ve got the Xbox app. Like the Office Mobile apps, the Xbox app has a series of incomprehensible mystery meat buttons at the top, but they’re smaller now. It also has no ellipses menu at the bottom and no toolbar buttons at the bottom. There are two buttons at the top that even look the same. One looks like a speech bubble and one looks like a speech bubble with lines in it. Confusing? Bad design? Yes, indeed.
The Groove Music app has similar UI inconsistent awkwardness. It uses the painfully frustrating hamburger button in the upper left corner to hide most functions. At least the play controls are at the bottom though. Overall, it has exactly the same functions as the desktop Windows 10 version of the app. It’s nowhere near as capable as the old Zune 4.8 desktop software or even Windows Media Player 12 (still no auto-playlists), but it’s functional. It nicely supports cloud syncing of music in your OneDrive Music folder as well as everything matched via your Groove Music pass if you have one.
For a long time, Windows Phone 8 and 8.1 was incapable of playing movies and TV shows that were bought through the Zune and Xbox Video stores. Luckily, Windows 10 Mobile includes an app right off the bat, and of course it’s the exact same app that comes with Windows 10 on the desktop. All of the movies and TV shows that you’ve bought on Xbox or Zune or Xbox Video or now Windows 10 Mobile can be played here. You can stream them over the internet or download them for offline playing.
Microsoft Edge
Just like Windows 10 on the desktop, Windows 10 Mobile includes the new Edge web browser. It’s a universal app now and behaves exactly the same way as the one on Windows 10. Unfortunately, that means some features are missing. With Windows 8 and Windows Phone 8, we could sync Internet Explorer favorites as well as access opened tabs on any of the Windows 8 devices that we had assigned to our Microsoft Account. The favorites syncing feature is preserved, but the opened tabs syncing feature is annoyingly gone.
File Explorer
Yes, there’s a File Explorer now. Back in 2007, everyone thought that in order to have a successful smartphone operating system, you had to hide the file system from the user in order to make things easier. That turned out to be kind of false, so the File Explorer that Microsoft has always had on its decades worth of mobile smartphone operating systems pre-2010 is back. Interestingly, this is not a universal app that you’ll also find on regular Windows 10. You can browse files on your device’s memory, in its storage card, and even externally-connected storage devices if you plug in a USB adapter.
OneDrive
Yet another Windows 10 Mobile app that you won’t find an equivalent for on Windows 10 desktop, OneDrive lets you browse and manage files and folders in your OneDrive storage account. It’s similar to the File Explorer except it oddly has a different interface.
In fact, there’s no reason for a separate OneDrive app to exist. “OneDrive” should just be a separate listing within the File Explorer app just like it is in the desktop version of Windows 10. All functions of the OneDrive app should be integrated with the File Explorer. And while we’re at it, where the heck is the “remote fetch” option? All of your remote-fetch-enabled Windows 10 PCs should show up in the Windows 10 Mobile File Explorer so that you can browse and access all of the files on those other devices.
Photos and Camera
During the beta test for Windows 10 Mobile, we had been pretty harsh on the disfunctionality of the new Photos app. Now that Windows 10 Mobile is official, the Photos app isn’t all that bad after all. Sure, it’s still missing integration with Facebook and Twitter photo albums, and it still isn’t as beautifully well designed as the old Windows Phone 7 photos hub, but it has grown up a lot since it was in beta. The interface has mostly been fixed. The toolbar is at the bottom, the ellipses menu is at the bottom and behaves like most of the other ellipses menus in Windows 10 Mobile. The awful hamburger button is gone and you can navigate between Collection, Albums, and Folders. The Albums section still doesn’t make any sense because we keep our photo albums in folders. On the desktop version of Windows 10, the Albums section tries to organize our photos automatically. It does a very poor job of that, and on Windows 10 mobile, the Albums section doesn’t do anything. Annoyingly, you can no longer pin specific folders of photos to your Start screen. This used to be a great feature for instantly accessing certain folders of photos that you might want to look at right away. Now you have to go to the folders section and navigate to where those photos were saved.
By the way, the Photos app nicely supports live photos which can be shared as still photos or as videos. They also sync over OneDrive and will play back nicely on your other Windows 10 devices. The Photos app also supports editing rich capture images after they’ve been taken. A “change lighting” button will often appear when viewing rich capture photos.
The old Windows 8.1 default camera app has been replaced by a new one that’s much more like the Lumia Camera app that was previously made by Nokia. That means you’ve got a huge amount of both manual controls and auto controls. On certain hardware, you’ve got support for 4K video recording, RAW DNG image format saving, and rich capture options that intelligently combines multiple exposures. One of the most awesome features of rich capture is when you also turn on RAW DNG capture… it actually saves RAW files for each exposure such as flash on, flash off, long exposure, and short exposure. That gives you a huge amount of flexibility for post processing in Photoshop, ACR, or Lightroom. It’s like bracketing without having to do anything (the bracketing option is still there though.)
Don’t forget
Finally, when you shut down Windows Phone, it beautifully gives you one last reminder about what’s next on your Calendar.
Pros
- + Continuum turns your phone into a desktop
- + Windows Hello biometric log-in support
- + Universal Apps will be flexible enough to run on any kind of Windows 10 device from smartphones, tablets, traditional PCs, Xbox One, and HoloLens
- + Cortana virtual assistant lets you speak commands for hands-free interaction
- + More customizable than previous Windows Phone versions
- + Frequent updates (so far)
Cons
- – Feels unfinished
- – Many bad user interface problems were copied from iOS & Android
- – Apps developed by Microsoft are horribly inconsistent
- – Lots of features from previous versions have been removed
- – Still no way for Cortana to notify users using audible speech
- – Important Office 365 Business features such as draft email and task syncing are missing
Conclusion
Windows 10 Mobile is finally starting to feel like an integrated part of Microsoft’s ecosystem with settings dialogs and apps that match their full Windows 10 counterparts almost exactly. It’s very compelling to have a phone that can run the same programs that you may be using on a desktop PC, laptop, Surface Hub, Xbox, and HoloLens. However, Microsoft’s new way of developing Windows 10 and Windows 10 Mobile makes everything feel constantly unfinished. Even if you only look at Microsoft’s apps, there are huge gaps in consistency and design. The menus are all over the place. Sometimes they have toolbars at the bottom with an ellipses menu that pops up over the toolbar and labels the icons. That seems to be the most usable design, but even within a single app like Outlook Calendar, if you’re editing an appointment, that toolbar/bottom menu design is completely different. Of course, the differences are all over the place within other Microsoft-made apps as well. Some have ambiguous hamburger buttons at the top, some have pivots with text that you can understand, some have transparent live tiles, some don’t, some correctly pick up the system theme colors, some force an ugly out-of-place color on the user instead. Clearly, Microsoft has not been able to get its own developers to take Windows 10 Mobile seriously and design for a consistent experience. If Microsoft can’t get a cohesive user experience in their own apps on their own platform, how can anyone expect 3rd party developers to even try?
On the other hand, Windows 10 is meant as an operating system that will grow rapidly. It is not intended to be a finished product and probably never will be. That means there’s a lot of hope that things will get better and maybe Microsoft will get their ducks in a row pretty quickly. We can see that the future of Windows 10 and Windows 10 Mobile is aiming more and more towards a single operating system full of Universal Apps that can modify themselves for every screen size and input/output method. If Microsoft can combine all of the features of Windows 10 desktop with Windows 10 Mobile including the ability to run classic Win32 apps when a phone is connected to a larger screen or supported system requirements, that could be extremely useful.
Hopefully this time, Microsoft will keep taking more steps forward and zero steps back. That’s the only way they’ll be able to succeed.