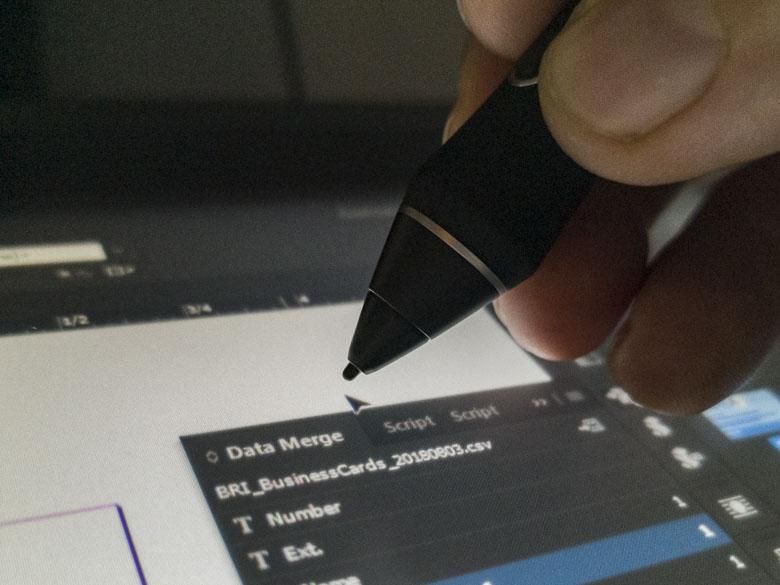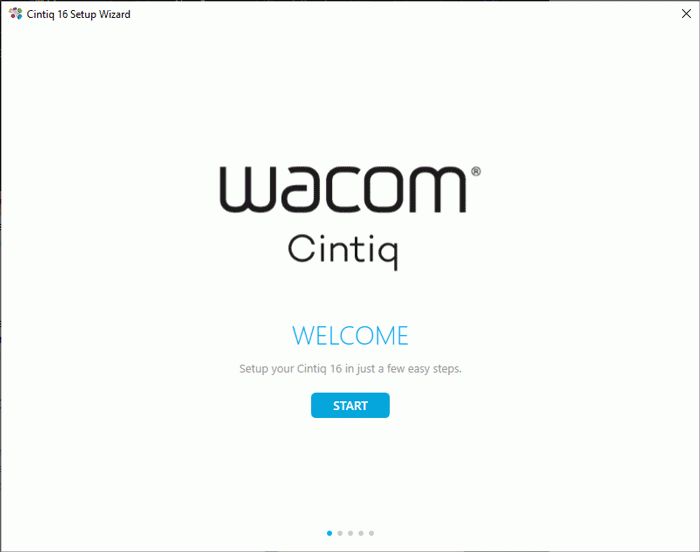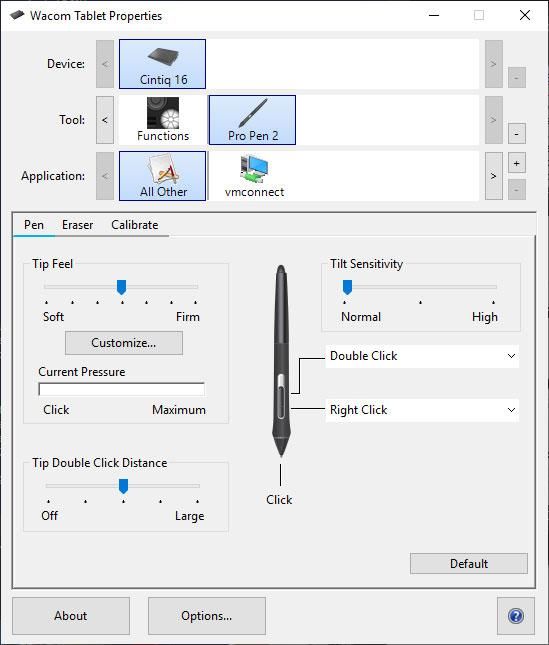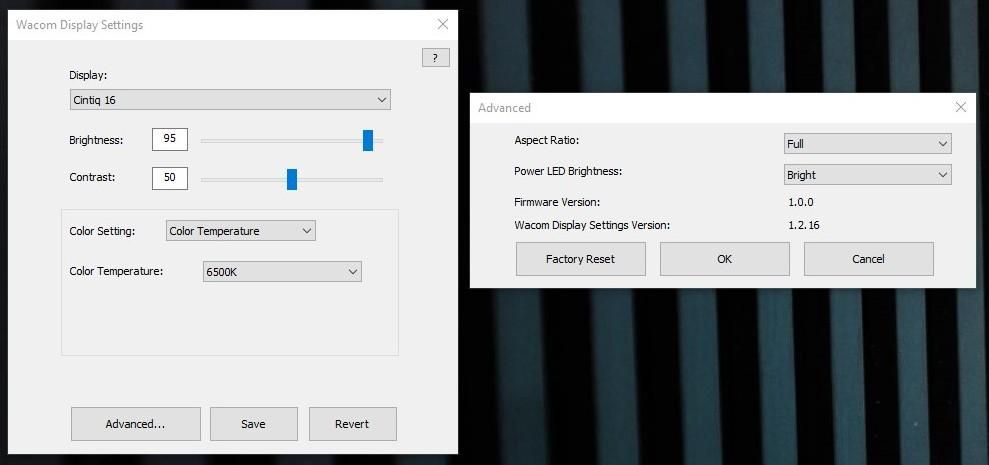I’m going to start this off with a throwback to when the Microsoft Surface Studio was first launched. Back then no one had really made a good visual-creative professional desktop PC with a pen-enabled screen. If you wanted to do high-end design work, you needed a Wacom Cintiq pen display connected to a separate powerful desktop computer. A lot of the other technology journalists at the time thought the Surface Studio’s price, which started at $3000, to be way too much. I showed them what the real pro graphic designers were using though… a Wacom Cintiq that’s over $2000 itself which doesn’t even come with a computer. A couple years later, Wacom has expanded their portfolio with new large format graphics tablet displays that even allow you to slide a full computer into the back making for an all-in-one solution that’s superior to the Surface Studio, but still much more expensive.
Those high prices have always been a complaint for would-be graphic artists and creative professionals who would love to use Wacom’s high end tablet displays. If you want the really good pen interface, you can get an Intuos Pro between $350-$500 but that doesn’t include a built-in display. You have to look at a screen that’s separate from what you’re drawing on and that makes for a bit of a disconnect. If you want the Cintiq Pro with a built in screen, those prices range from $800 for a small 13″ display to $3300 for the 32″ display. Even if you want to start with something like an iPad Pro, that’s still at least $800 plus $128 for the stylus, and you can’t even use serious high-end professional programs on that.
Today Wacom finally has a solution. The Cintiq 16 is a much more affordable pen display tablet that has all of the professional-grade pen capabilities of an Intuos Pro along with a built in display like the expensive Cintiq Pros, but with a few cut corners to make the price much more attractive. That’s the innovation here… making something for the mid-range pro who’s budget can’t handle the top-of-the-line hardware.
Specs
First of all this is basically an accessory that you plug into a computer of your choice. It works with Windows or Macintosh computers with the downloadable drivers, and it will probably work on Linux but that might be a bit more complicated. The Cintiq 16 has a 15.6″ screen with 1920 x 1080 pixel resolution and a 72% NTSC color gamut. It’s also got Wacom’s electromagnetic resonance Pro Pen 2 stylus interface with 8192 levels of pressure sensitivity.
Hardware
Besides the Cintiq 16, you also get a 3-to-1 cable, an AC adapter, power cord, and the Wacom Pro Pen 2.
The 3-to-1 cable has these three jacks on one end and a single propietary jack on the other end. Here we’ve got an HDMI cable that plugs into your video card, a USB-A cable that plugs into your computer’s USB port, and a propietary circular cable that plugs into the included AC adapter which subsequently plugs into an electrical outlet.
Since the HP Z440 workstation I want to use this Cintiq with has a DisplayPort instead of an HDMI port in the NVIDIA Quaddro video card, I had to buy a $10 adapter. This is one of the first cost-cutting things about the Cintiq 16 that you’ll notice… it uses HDMI for the display instead of one of the newer, more-high-end graphics display port types.
On the back of the Cintiq 16, there’s a plastic door that opens up. This is where you plug the other end of the 3-to-1 cable and this is where all of the data in/out and power go through.
I’m not sure why there’s a plastic door covering this port, but after closing and snapping the door shut, it is very secure and won’t disconnect easily at all. It’s probably much less likely to break this way, too. So that’s a good design decision in my book.
There are big rubber feet on the back that keep it from sliding around on the desk.
On the back there are two big plastic lets that unfold. Be sure to unfold them all the way. There’s a big “click” when it’s fully extended so that they’ll stay in place. These legs are what’s going to provide a tilt angle for the Cintiq display. Unfortunately, these are not adjustable or anything, so you can either use this 19 degree angle or place it flat.
But wait… if you don’t like that particular display angle, the Cintiq 16 actually has screw holes in a VESA Mount hole pattern, so you could get a different type of mounting system if you want. There are lots of VESA Mount adjustable desk arms that could work realy well with this. This is another huge plus for the Cintiq 16 since you’re not restricted to using a particular propietary potentially-expensive stand made specifically for the product.
On the front bezel there’s a thin power button with a back light. The light’s brightness is actually adjustable in case it’s too distracting for you.
The bezels are big and wide. I know it’s trendy for laptops and mobile phones to have very thin, practically invisible bezels, but that doesn’t make sense for a professional graphics tablet that you’re going to use a pen with. The reason is simple… when you’re drawing on something, you need a place to rest your palm to keep your hand stable while it’s holding the stylus. If your tablet had thin or no bezels, you wouldn’t be able to do that very well.
By the way the Cintiq 16 DOES NOT have a touch sensitive layer. That means you can’t use your fingers for zoom/panning or activating touch buttons while switching to the pen for more precision work. That’s probably going to be fine as many artists who use Wacom Cintiq displays often turn off the touch screen aspect so that it’s less likely to interfere with their work.
Also there are no express keys or customizable controls in the bezel of the Cintiq 16. A lot of beginners don’t really understand the advantages of those anyway, so I can understand removing them in order to lower the price as well. The good news is that Wacom’s Express Key Remote DOES work with the Cintiq 16’s software so if you do get to the point where you say “I really do need those programable hardware buttons in my other hand,” you can buy one of those for another $100.
Pro Pen 2
On the side there’s a fabric pen loop that you can use to hold the Pro Pen 2 when not in use. The Cintiq 16 does not come with a nice hefty pen stand like other Wacom Pro products do, so that’s a little disappointing, but again… this product is meant to be affordable, so that’s another cut corner.
The fabric loop is attached to a piece of plastic that slides and snaps into the side of the Cintiq 16.
That means you can move the pen loop holder to the left side of the Cintiq if you want to. Wacom has always been great about targeting both left and right handed users, so this is no surprise.
But wait, there’s more!! That little pen loop holder also contains some spare Pro Pen 2 tips, as well as a tip removal tool! These types of things are usually hidden in the heavy donut-shaped desktop stylus holder that’s included with other Wacom Pro products. Integrating it here, where you won’t lose it, was very clever.
Now when it comes to using the Wacom Pro Pen 2 with the Cintiq 16, there are no cut corners here. It’s the same awesome stylus that you get with the far-more-expensive pro-level Cintiqs as well as the Mobile Studio Pro and the Intuos Pro line of graphics tablets. It’s got the same tilt sensitivity and 8000 levels of pressure sensitivity as well, and there’s almost no lag depending on what kind of computer you’ve got it plugged into and how heavy the files you’re working with might be.
If you’re used to an upright monitor, you might want to do something about your office lighting when switching to a Cintiq display. Ceiling lights can cause an annoying amount of glare when you have your display tilted down so you can draw on it like you would with a Cintiq. Some high-end movie special effects companies use diffusion tents over their desks in order to soften the light and balance it with the screen brightness. Alternatively, you can turn off the ceiling lights, close the window shades, and use a well-positioned dimmable daylight-color-balanced floor lamp or desk lamp instead.
You can use the Cintiq as a 2nd monitor too if you want. I prefer duplicating the display on the Cintiq, but you can span the displays. The problem with spanning it across two monitors is the pen doesn’t go between the seams very easily (or at all). You can configure a button on the pen, on-screen controls, or the Express Keys remote to activate monitor control switching so that the pen cursor will appear on a 2nd monitor when you activate the toggle, but in my opinion this can be a bit of a hassle.
There is a minor paralax problem as there’s a bit of space between where the pen touches the screen and the actual pixels that you can see. Obviously this gets worse if you look at the screen from a steeper angle, but if you keep your eyes fairly perpendicular to the screen, it won’t be that bad.
Software
You’ll have to download the drivers from the Wacom website before you can use the Cintiq 16 properly. Setup is simple and it even gives you a little tip about the right click button on first run.
The Wacom Cintiq 16 uses the same Wacom software as all of their other professional grade products and that’s a huge plus. Naturally only the supported features show up, but you can still create custom on-screen control panels, make them specific to each application, and customize the pen interface for each program as well. If I had an Express Keys remote, it would show up here and allow me to program each button for specific functions either globally or specifically for particular active programs. It’s extremely flexible and far superior to Microsoft’s pen and dial interface used in the Surface products.
The software also lets you control some aspects of the Cintiq 16 display such as the brightness, contrast, color temperature, aspect ratio, and power button LED brightness.
Pricing
The Wacom Cintiq 16 will be available from the Wacom eStore and Amazon this week for $649.95. That’s $100 less than half the price of Wacom’s Cintiq Pro 16 which you’ll find for $1499! Considering how much less expensive the Cintiq 16 is versus the Cintiq Pro 16, it’s absolutely understandable to forgive its minor shortcomings here and there.
Conclusion
For decades Wacom has been catering to the professional digital creative artists. Go into practically any digital special effects studio and you’ll see expensive Wacom Cintiq displays at many of the desks. Over the years they’ve expanded their range with cheap bluetooth & capacitive pens for iPads on the low end and expanding to actually building high-end computers into their graphics tablet screens on the even-more-high-end.
With the Cintiq 16, we’ve got a new category that’s mostly professional grade, but much more affordable than the real deal. You are certainly not getting a $1500 Cintiq Pro 16 for $650 when buying the Cintiq 16. It’s something in between the $500 Intuos Pro and the $800 Cintiq Pro 13. By getting the Cintiq 16 as opposed to the Cintiq Pro 16, you’re saving $850 and mainly losing out on the display quality. The pen interface quality is still high-end, so if that’s the important thing, then you’re all set. Saving $850 is a pretty big deal, too, as that money could go towards a much more capable Mac or PC to plug the Cintiq 16 into.
These days pen computing is pretty popular. All except one of the big computing platforms; Windows, Chrome OS, Android, iOS, Linux; have added stylus pen interface support and have attempted to do some catering towards the creative professional. While the Wacom Cintiq 16 certainly isn’t as portable as a Microsoft Surface Pro, or iPad Pro, or even Wacom’s own excellent Mobile Studio Pro, its price point is going to make a lot of smaller graphics studios, students, and schools very happy.