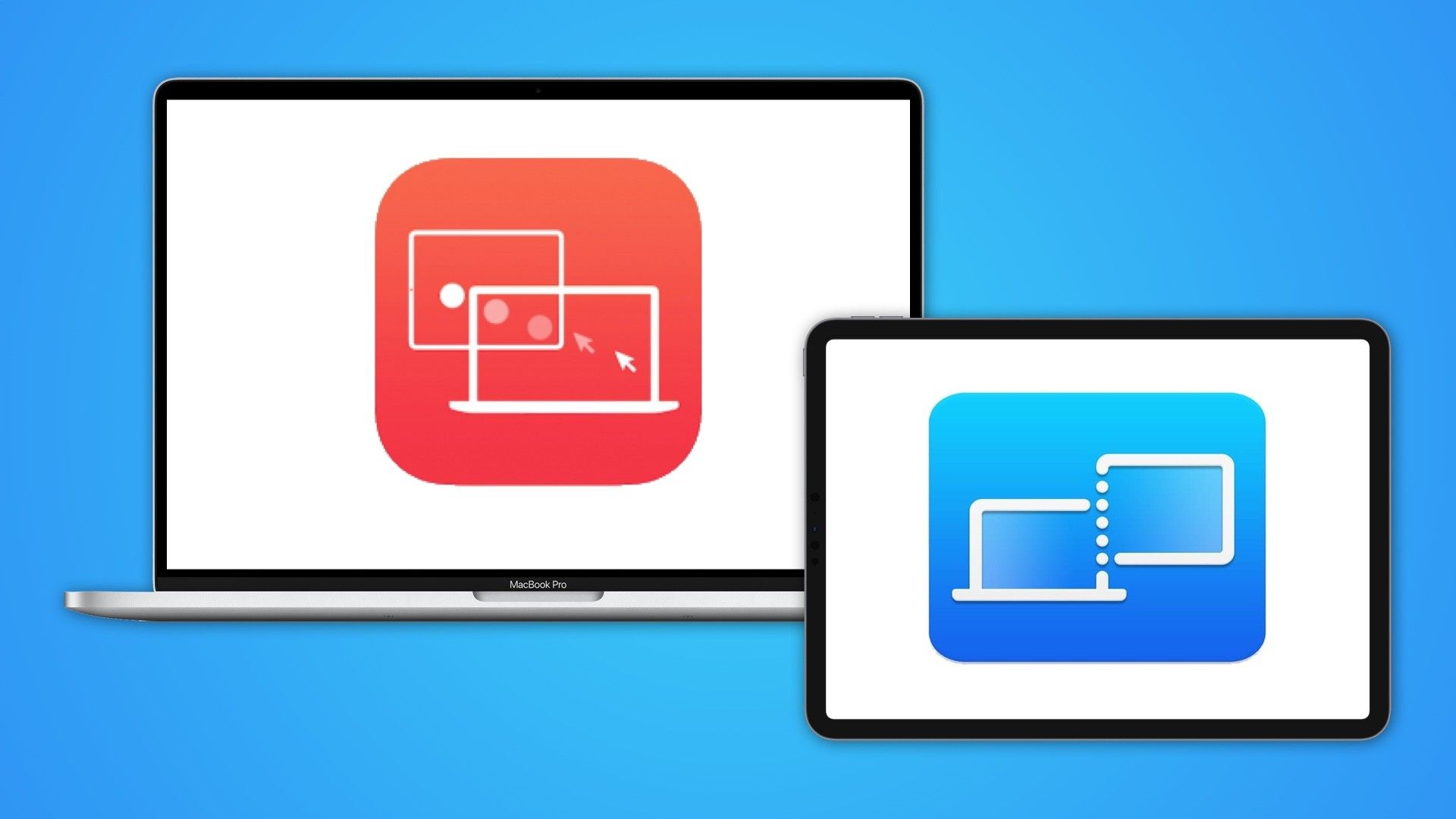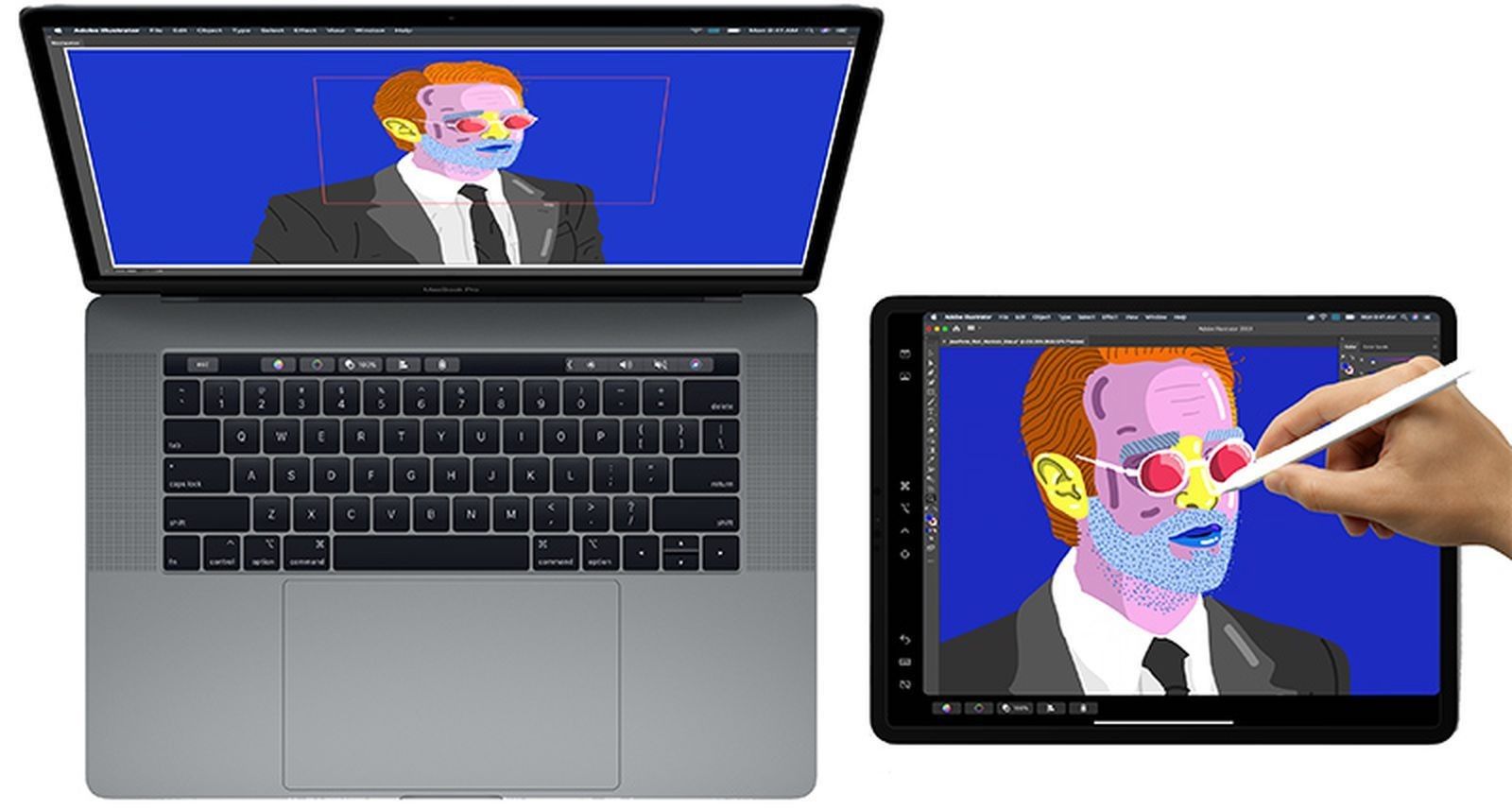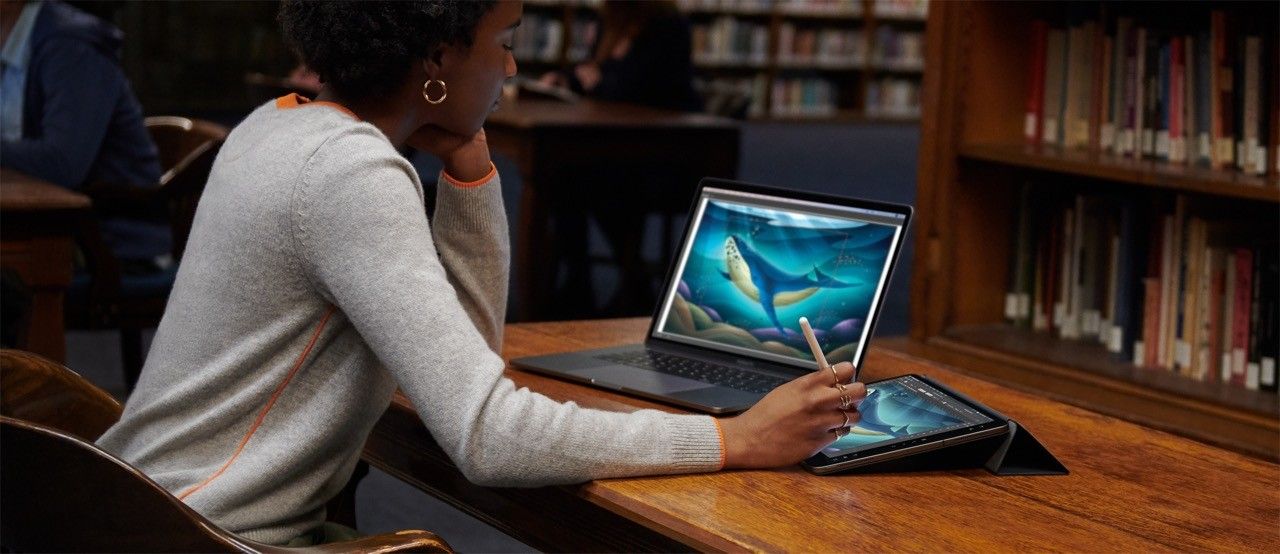In recent years, Apple has released several new features for the iPad that make it easier for us to integrate them into our workflow. Two of these features introduced include Sidecar and Universal Control. In this article, let's take a closer look at both Universal Control and Sidecar and find out what's the actual difference between the two.
What is Universal Control?
Apple first announced the Universal Control feature at its WWDC 2021 Developer Conference. The feature, however, didn't make it to the public release until the release of iPadOS 15.4 and macOS 12.3 Monterey. What Universal Control does is that it allows you to use your Mac and iPad devices very seamlessly. You can use the cursor and keyboard of your Mac to control the iPad without the need to attach physical cables. This feature also works between two Mac devices, given that they're placed within 30 feet of each other.
Universal Control on macOS Monterey lets users work with a single mouse and keyboard and move between Mac and iPad. If you set your iPad next to the Mac, and as you drag your mouse cursor in the direction of the iPad, you get the option to control the iPad with that same peripheral, which means you no longer require extra accessories for your iPad to get productive work done.
To use Universal Control, you just need to make sure that you're signed in to the same iCloud account on both your Mac and iPad and that wireless connectivity features such as Wi-Fi, Bluetooth, and Handoff are enabled on both devices. Then just drag the cursor of your Mac towards the iPad, and boom, the cursor will start showing on your iPad. You can now use your Mac's trackpad and keyboard to control the iPad. The setup should work out of the box. However, if you're having difficulties in using Universal Control, make sure everything is properly set up using our guide below.
Read: How to set up Universal Control between your Mac and iPad
What is Sidecar?
Apple announced the Sidecar feature back at its WWDC 2019 Developer Conference. To explain simply, what Sidecar does is that it allows you to use the iPad as an external display for your Mac. You can either use Sidecar to mirror your Mac's display to your iPad or you can use it in the "extended mode" for extra screen real estate.
When using the iPad as a secondary display, you can drag and drop windows from Mac to the iPad and do pretty much everything you would do on an external monitor. Sidecar also allows you to enable Touchbar controls so if your Mac doesn't have a Touchbar built-in, you can experience it using Sidecar on your iPad. Sidecar supports Apple Pencil as well, so you can draw, create, and edit photos with precision on your iPad.
Source: Apple
Sidecar supports both wireless and wired connections. To use Sidecar wirelessly, simply select your iPad in the "Display" section of the Control Centre. To minimize latency and delayed input, you can also use Sidecar in the "wired connection" mode by connecting your iPad and Mac using a USB-C to USB-C cable. In case you're having difficulties in using Sidecar, make sure everything is properly set up using our guide below.
Read: How to use Sidecar with your Mac and iPad
Which Mac and iPad models are compatible with Universal Control and Sidecar?
Now that you know how seamlessly your iPad and Mac can work with each other, you need to make sure that both your Mac and iPad are compatible with them. Thankfully, all the devices that support Sidecar also support Universal Control. Here's the list of iPad and Mac devices that officially support the Sidecar and Universal Control features:
- MacBook Pro (2016 and later)
- MacBook (2016 and later)
- MacBook Air (2018 and later)
- iMac (2017 and later)
- iMac (27-inch, Late 2015)
- iMac (2017 and later)
- iMac Pro
- Mac mini (2018 and later)
- Mac Pro (2019)
- Mac Studio (2022)
- iPad Pro (2015 and later)
- iPad Air (3rd gen and later)
- iPad (6th gen and later)
- iPad mini (5th gen and later)
How are Universal Control and Sidecar different from each other?
The main difference between Sidecar and Universal Control is that Sidecar turns your iPad into an external display (with touch support) for Mac, whereas Universal Control allows you to use your Mac's trackpad and keyboard to control the iPad. It doesn't mirror the display of the Mac. Instead, it enables you to use iPadOS as is, but with the resources of your Mac. Here's a simple table that explains the main differences between Universal Control and Sidecar.
|
Universal Control |
Sidecar |
|
|---|---|---|
|
Use case |
Use iPad as is with Mac's mouse/trackpad and keyboard |
Makes iPad a secondary display for Mac |
|
Mac-to-Mac compatibility |
Can work between two Macs |
Doesn't work between two Macs |
|
Max number of devices |
Can connect up to three devices at one time |
Limited to one connected iPad only |
|
File Sharing |
Can drag-and-drop files between Mac and iPad |
Cannot share files between Mac and iPad |
|
Apple Pencil Support |
Doesn't support Apple Pencil |
Supports Apple Pencil as input |
|
Wired support |
Wireless only |
Connects wired or wirelessly |
|
Setup |
Connects automatically once setup |
Requires manual setup every time |
|
Gesture support |
Doesn't support macOS gestures on iPad |
Can use all macOS trackpad gestures and keyboard shortcuts |
Which one should I use: Universal Control or Sidecar?
Source: Apple
Finally, it comes down to this question: which one out of Universal Control and Sidecar should you use? Naturally, it comes down to your use case.
If you're a creator who uses Apple Pencil often, then you should use Sidecar. Sidecar enables you to use powerful Mac apps such as Photoshop and Illustrator on your iPad using Apple Pencil. You can edit, create, and draw with much more precision using Apple Pencil. Moreover, if you want to extend your Mac desktop space to your iPad's screen, and your workflow doesn't really involve iPadOS, then the straightforward answer is to use Sidecar.
However, if your workflow involves using multiple Macs or if you want to start utilizing the true power of your iPad and Apple's creativity apps for iPadOS (such as Garageband, iMovie, etc.), you should opt for Universal Control. This feature allows you to use just one keyboard and mouse for all your devices, so you don't have to switch manually. It supports sharing files wirelessly and doesn't require you to set it up again and again manually — it just works out of the box.