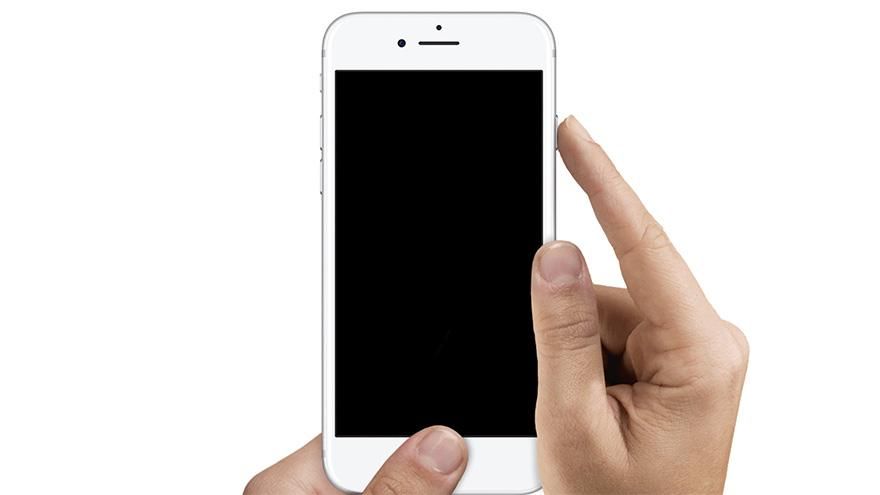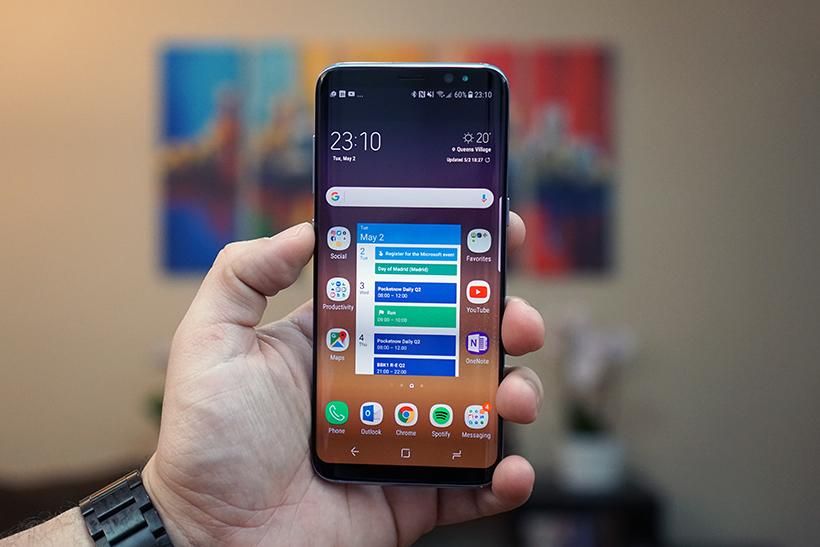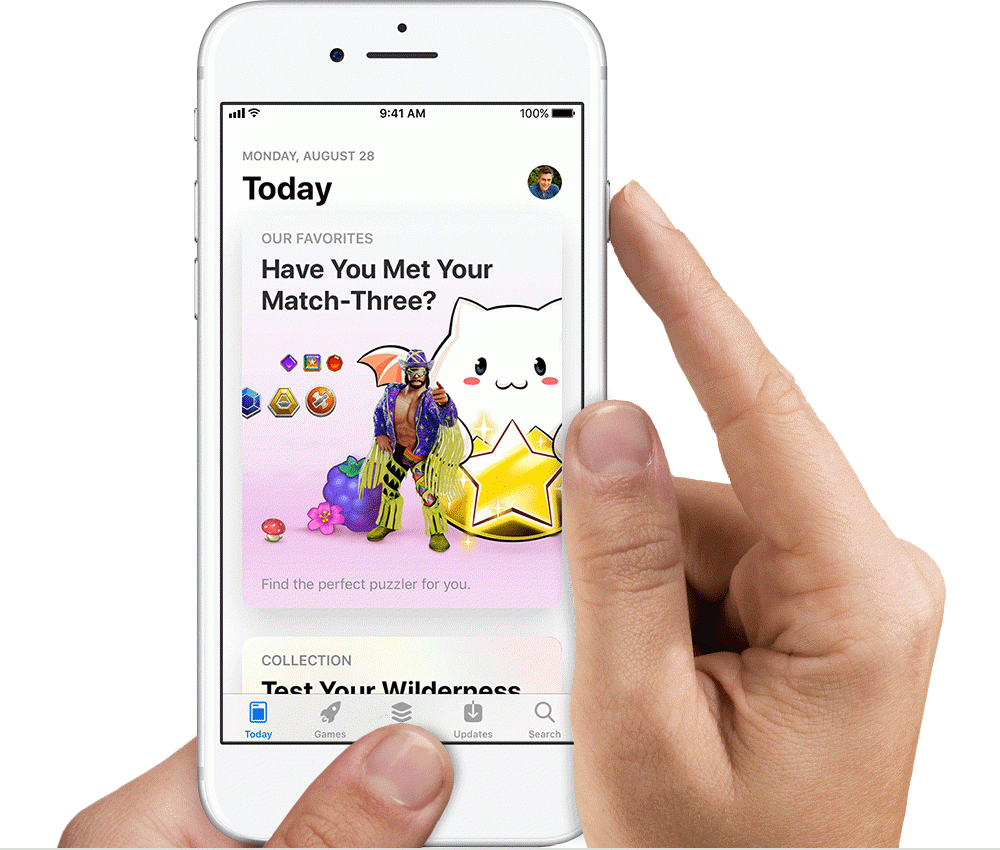When it comes to a screenshot, it doesn’t really matter what you want to share. Regardless if it’s a high score, a conversation, a scene from a video, a social network post, or a part of a website, the possibilities are endless. What matters is that you can share almost anything you see on your screen at a certain time with someone else.
That’s pretty much the definition of a “screen+shot”. A picture, snapshot if you will, of what you screen is displaying at the time you turn it into a memory. There are applications and services that specifically prohibit you from taking a screenshot. There are also apps that disable the procedure altogether. But, for anything else, taking a screenshot and sharing with friends and family is a fun way to communicate.
Taking a screenshot also differs on whether you have an Android smartphone or an iPhone, and in some cases, it also depends on the make and model of your device. So, let’s teach you how to take a screenshot on your phone.
How to take a screenshot on your Android phone
While there is a general methodology for taking a screenshot on your Android phone, some phones require you to do things differently. Depending on make, model, OS they run, manufacturer skin, etc.
How to take a screenshot on your Android phone (general):
Method 1:
1. find the app or screen you want to capture;
2. press and hold the power button. It might reside on either side, or top of your phone, depending on the model.
3. immediately press the Volume Down button. This too, might reside on any side of your phone. The screen should flash, and you should hear the camera shutter sound go off.
4. a confirmation in the form of a thumbnail or notification will appear, from where you can further act on your new screenshot.
Method 2:
Some phones have a direct Screenshot shortcut in the notification shade. It should be either added to the Notification Panel by default, or you should be able to edit the Panel and add the screenshot icon. In any case, pull down the notification shade, and hit the Screenshot icon. If it’s not there, see if you can manually add it by hitting the Edit button.
How to take a screenshot on your Android phone (exception):
Some manufacturers, like HTC, might require a specific procedure. For example, the HTC U12+ requires you to press the power button as if you want to power off, wait until the phone vibrates, then tap the virtual home button on the navigation bar while still pressing the power button.
On Samsung phones with home buttons (Galaxy S7 and older), taking a screenshot requires holding and pressing the home button and the power button simultaneously.
Additionally, phones that support the Google Assistant feature are able to take screenshots without touching the phone. Just say “OK Google, take a screenshot”, and one will be taken of the screen you were looking at prior to speaking the command.
How to take a screenshot on your iPhone
Taking a screenshot on an iPhone is a simple procedure. It may vary depending on the kind of iPhone you have, but it remains, nonetheless, simple.
If you have an iPhone 8/8 Plus, or earlier model, follow these steps:
- find the app or screen you want to capture;
- press and hold the power button. Note that it might reside on the side or on the top of your iPhone, depending on the model
- immediately press the Home button on the front; release the buttons. The screen should flash, and you should hear the camera shutter sound go off
- in iOS 11, a confirmation in the form of a thumbnail will appear on the bottom left corner. You can tap it to further act on your screenshot. You can markup, add text, or drawings.
If you have an iPhone X, follow these steps:
- find the app or screen you want to capture;
- press and hold the power button;
- immediately press the Volume Up button on the other side; release the buttons. The screen should flash, and you should hear the camera shutter sound go off
- in iOS 11, a confirmation in the form of a thumbnail will appear on the bottom left corner. You can tap it to further act on your screenshot. You can markup, add text, or drawings.
How to take a screenshot on your iPhone without using the buttons:
- you need to go to Settings, General, Accessibility, and turn AssistiveTouch on. Once it’s on an overlay icon will be persistent on your screen until you turn AssistiveTouch off.
- find the app or screen you want to capture;
- tap the AssistiveTouch persistent on-screen icon and select the Device icon. Tap the screenshot icon. If you can’t see the screenshot icon, you might need to tap on the More button first.
- in iOS 11, a confirmation in the form of a thumbnail will appear on the bottom left corner. You can tap it to further act on your screen grab. You can markup, add text, or drawings.
We thank you for taking the time to read this post. If you’ve liked this article, or if it helped you in any way, please share it with your friends, family, or social media.