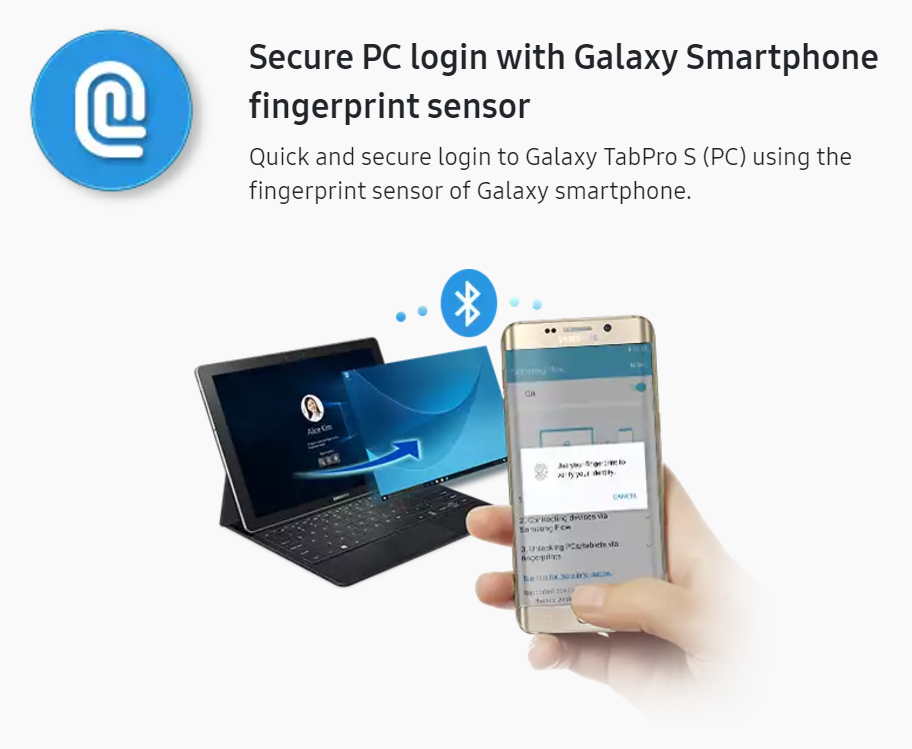Security & Privacy are two vitally important components of any successful society. Today’s connected world, where we carry computers in our pockets and share all our details on social networks, makes them even more so.
—
So far in our Security & Privacy series, we’ve talked about some pretty scary things like how WiFi can steal your location data and its other hidden risks, and how deep the “Deep State” really is, just to name a few.
In today’s installment, we’re going to be a lot less scary, and a bit more helpful.
Joe’s Laptop
The computer on which I’m writing this article is an HP Spectre x360, running Windows 10 Professional. It’s got a built-in “eyeball detector thing” to automate unlocking the machine. When it works, it’s awesome. When it doesn’t, it’s frustrating. The Spectre doesn’t have a fingerprint scanner (though you’ll recall that your fingerprint isn’t and shouldn’t be your password), so when the “eyeball thing” doesn’t work, unlocking the computer is done by PIN or password. While those methods are easy enough, they’re not fast or convenient.
Let’s switch gears for a moment.
Joe’s Phone
When Google axed its Nexus line, rather than buying a Pixel – which was priced like a flagship phone – I skipped it. By my logic, if I were going to spend flagship-money I might as well get a flagship-phone. The Samsung Galaxy S8 included wireless charging, a great battery, Samsung Pay, and a MicroSD slot – things the Pixel doesn’t have. It was several months “newer” than the Pixel and cost less than the Google’s flagship. It even has a cool “eyeball unlocking thing” like my laptop does – Samsung’s works a LOT better than HP’s does.
I switched. It’s been an interesting transition, but I think I finally see what all you Samsung fans have been trying to tell me.
But this isn’t a “Joe is a Samsung guy” article – it’s a Security & Privacy article, so let’s get back to that.
Putting the Two Together
I have both iris and fingerprint unlocking enabled on my Galaxy S8. Samsung’s fingerprint scanner isn’t nearly as conveniently places as that on my Nexus 5P or Nexus 5X – but it works well enough once you’re used to its odd placement.
Then something interesting came across my feed: you can use your Galaxy S8 to unlock your Windows 10 computer! And it works really well!
Samsung Flow
To get started you’re going to want to make sure Bluetooth is enabled on both devices, then pair your phone to your computer.
If you haven’t added at least one fingerprint to your Galaxy smartphone, go do that now.
Next, install the Samsung Flow app from the Play Store onto your smartphone.
While that’s downloading, install the Samsung Flow driver and app onto your Windows 10 computer.
Reboot as requested and run through the setup process, and boom! You’re done!
You can now log into your computer by pressing your finger to your phone’s scanner. How cool is that?!
Some Items to Note
This cool little feature was designed to work with Samsung’s Windows 10 tablet, but should work fine with any Windows 10 Home or Pro computer (as long as it has a Trusted Platform Module) and the required software.
On the smartphone side, you’ll need one of the Samsung Galaxy S8 phones; a Galaxy S7 or S7 Edge; s Galaxy S6, S6 edge, or S6 edge+; or a Note 5 running Android Marshmallow (6.0) or higher. It’s got to have a touch type fingerprint sensor-enabled as well – and for some reason, the Note 7 is missing from the list (too soon?).
Samsung’s got a page with links to everything you need to download and install. Give it a try and let us know how well it works for you. If you don’t have a Galaxy phone, make sure to share this article with your social circles so you can impress your friends with this cool tech trick!