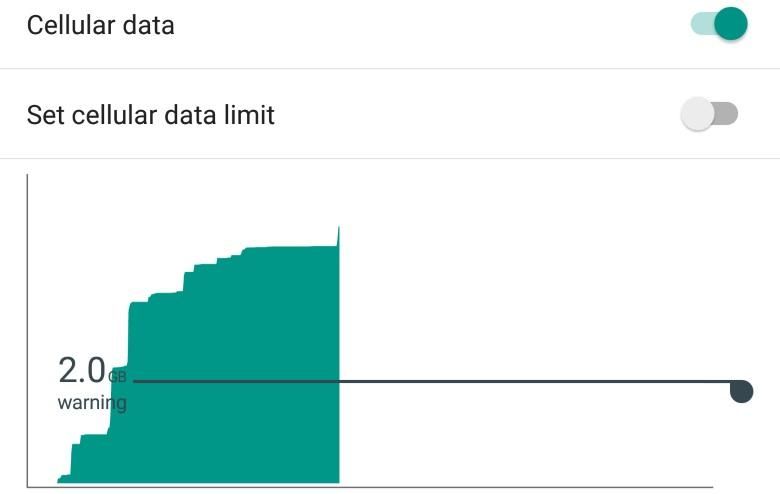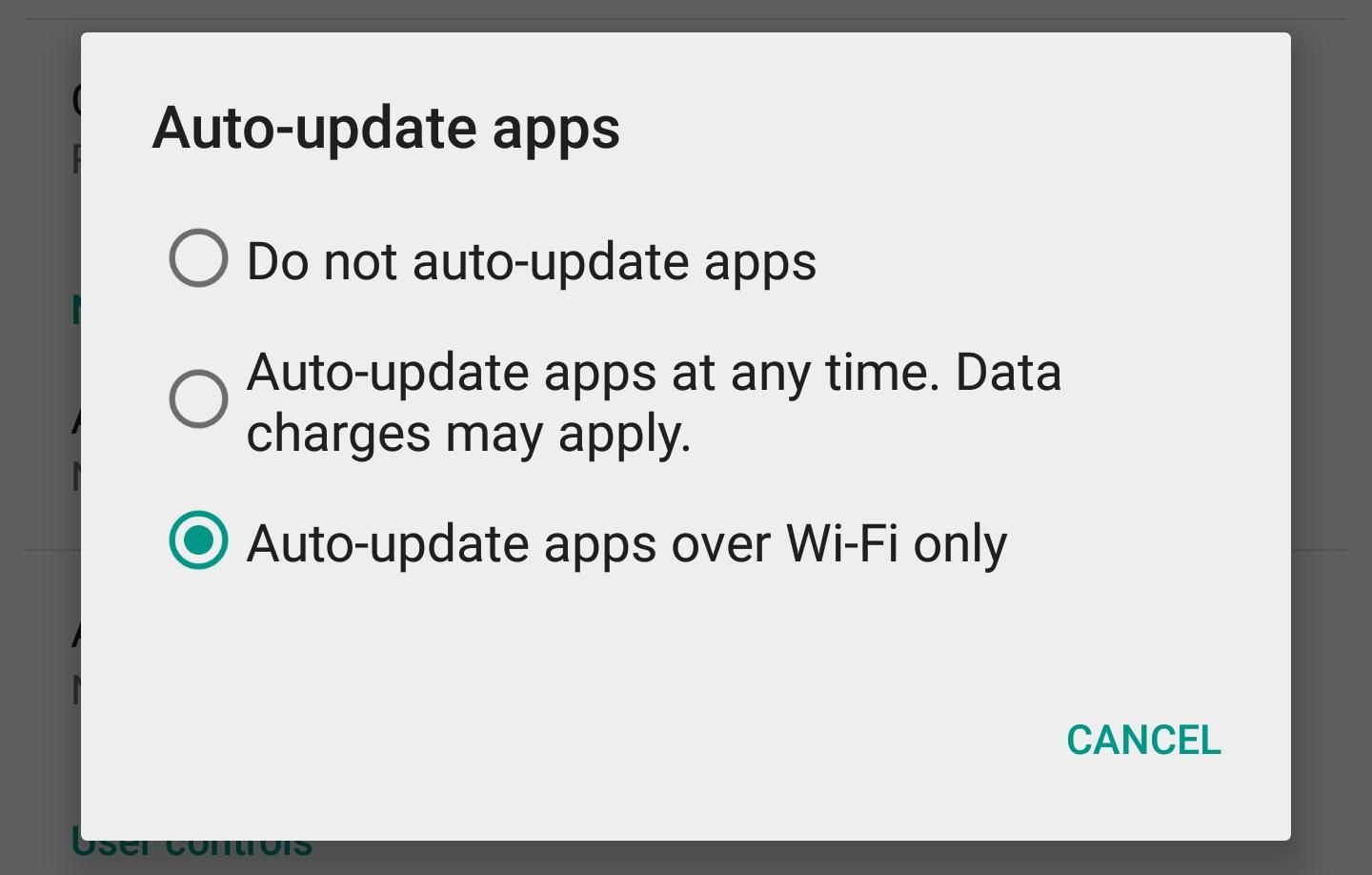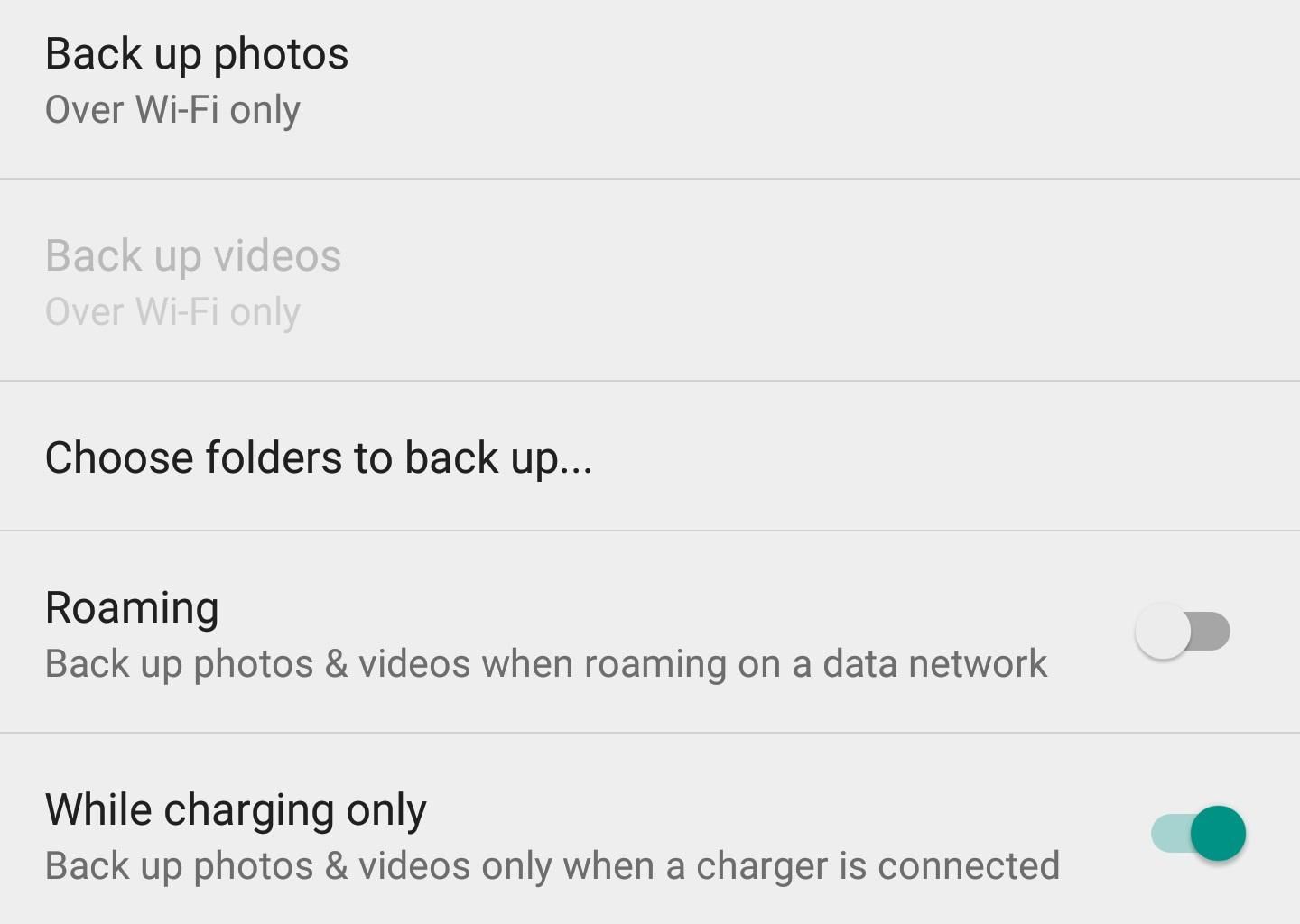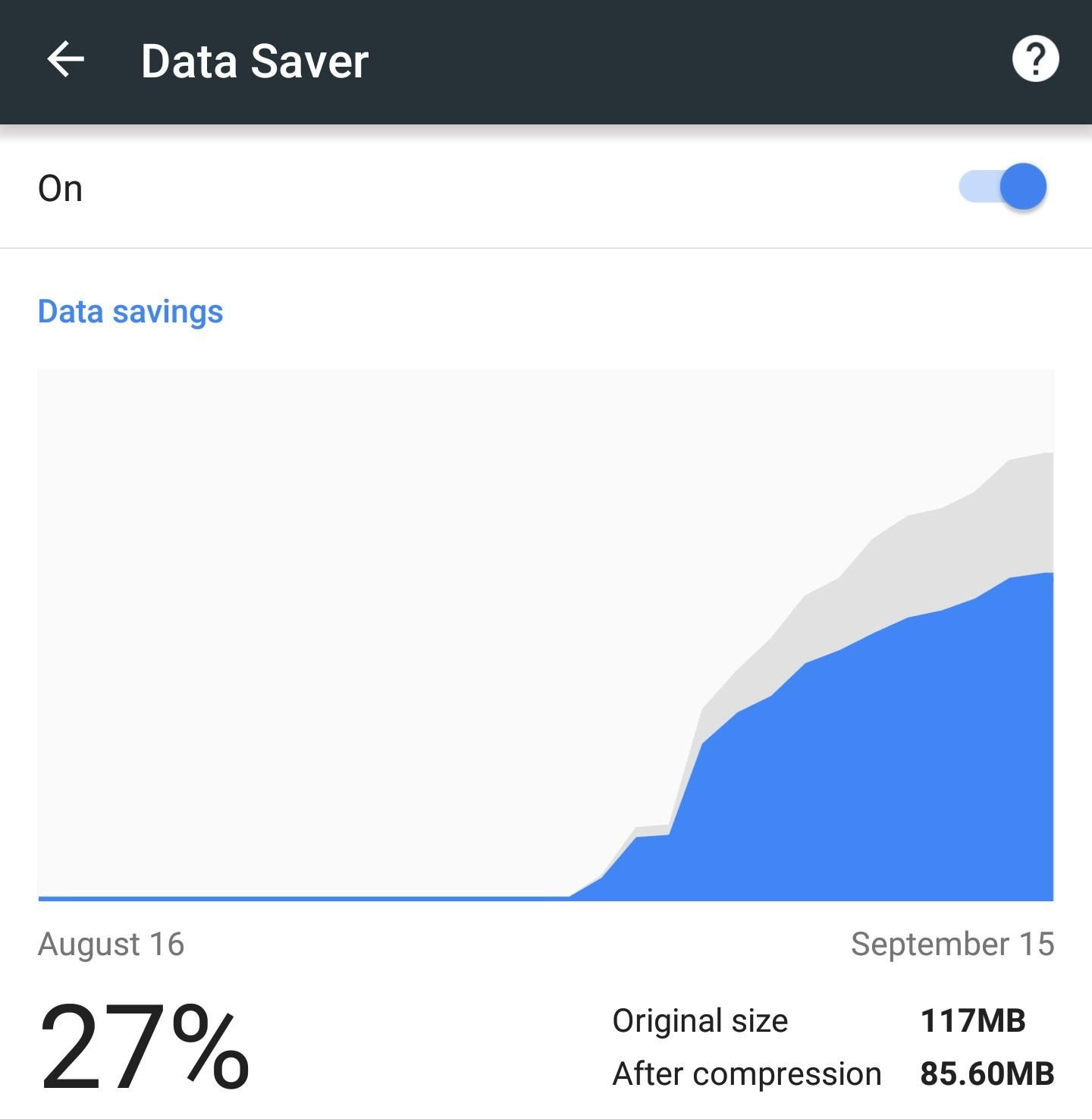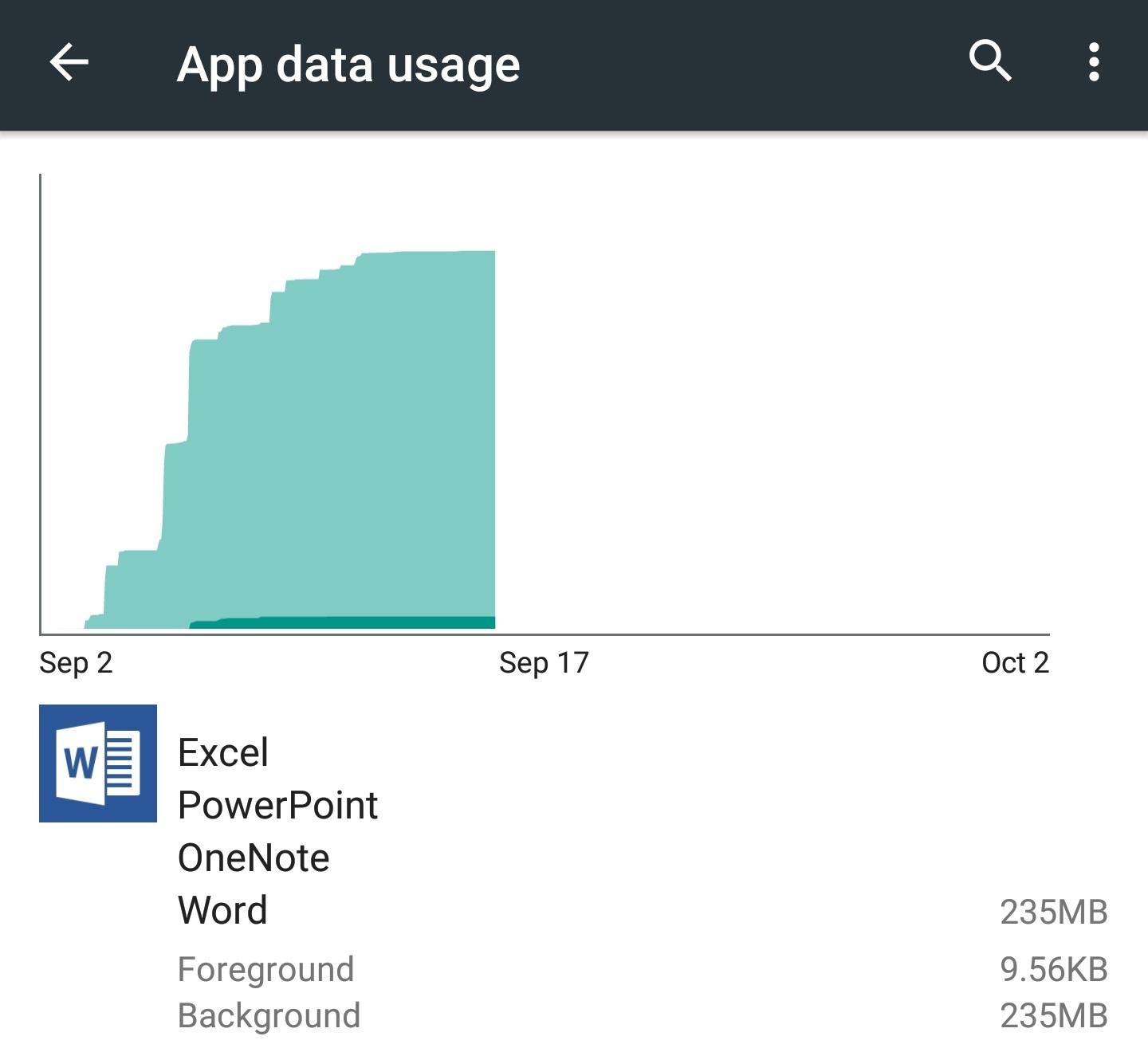Today’s smartphones and tablets are significantly more useful than phones and laptops of yesteryear. Most of that centers around the availability of today’s devices to access the Internet from virtually anywhere. These days we use our phones more to text and interact with web-based services than to make phone calls, and our tablets consume media (streaming audio and video), let us play web connected games, and keep us in touch with our friends via social networks. All of these are enabled by a ubiquitous, wireless connection to the Internet. However, not all wireless connections are the same.
WiFi networks usually have fairly limited range, but often reach where cellular signals cannot. WiFi is often faster than cellular, though that trend may be changing. Arguably the biggest advantages of WiFi over cellular are power consumption and the absence of data caps.
Power Considerations
Cell towers are typically much further away than WiFi access points. All things being equal, the further two radios are from each other, the more power is required to push the signal from the transmitter to the receiver. That’s not a problem for the tower or the WiFi access point since they’re plugged into the electrical grid.
The phone, however, has a battery with a finite capacity. The less time it spends sending and receiving data over the cellular network, and the closer together the two are, the longer your charge will last.
Data Considerations
Probably the bigger of the two concerns is data usage. An increasingly few of us are on cellular plans that allow for truly unlimited* amounts of data (and that asterisk after “unlimited” is getting bigger every day). Most people have a fairly limited amount of cellular data they can use before being shut off, throttled, or charged overage fees. Regardless of which of these applies to you, prioritizing your phone’s data to wait for WiFi before it starts doing heavy lifting will go a long way.
Though this article is somewhat Android-centric, the same general tips can be applied to any platform, regardless of OS. With that background laid, here are some of the easier ways to keep your cellular data usage under control.
1. App Updates
Apps are always being updated by their developers, and apps seem to be getting bigger as time goes by. Updating ten apps with 30MB updates apiece will chew almost ⅓GB off your data plan. If you’ve got over 100 apps installed (which isn’t terribly uncommon) and if you’re unfortunate enough that all of them update in one billing cycle, there goes your 3GB data cap.
To save your data plan and your battery, open the Play Store settings and make sure “Auto-update apps” is set to “Auto-update apps over Wi-Fi only”.
2. Picture Backups
Google Photos is a really great app and associated service. Of the my favorite features is the auto-backup routine that’s built-in. Pictures (and videos!) can be pretty big with all the megapixels we’re pumping through our cameras these days.
To help make sure that vacation, party, or day at the beach doesn’t consume all your data before you’re done with your trip open the settings for Google’s Photos app and head to the Backup Settings. Back up photos over Wi-Fi only, turn Roaming backups off, and while you’re at it, you can even tell Photos to backup photos and videos only when a charger is connected. That last one won’t save your data plan, but it will help your battery last longer.
3. Turn on Data Saver
Surfing the web can eat up a lot of data – and some of that is unnecessary. Traditionally, web developers have written web sites for desktop computers. Code was written to get things done, not optimized for mobile screens and cellular networks. Some websites are better than others at delivering optimized content. For all those other sites, Google has added a feature to its Chrome browser called Data Saver.
Put simply, Chrome’s Data Saver routes your web browsing through Google’s servers which evaluate the content, optimize it for you, then send the smaller version down to your phone. Some may balk at this due to security concerns, but keep in mind that pages which are SSL encrypted bypass the optimization service and are handled by your device directly. (Doing so negates the Data Saver optimization, but keeps your privacy in tact.)
Data Saver is turned off by default. To turn it on, open Chrome’s settings, tap Data Saver, and flip the toggle to “on”. As you can see, in just a few weeks Data Saver reduced my data consumption from 117MB to 85.60MB (a 27% savings). While that’s not huge, it adds up – and it doesn’t slow down your browsing speed either.
4. Turn on WiFi
Seems legit.
You might think this would go without saying, but turning on your WiFi (and leaving it on) may significantly reduce your cellular data usage. There are several reasons for this, the first of which being that we’re human and often forget to turn on our WiFi while we’re at home or the office, letting apps gobble up our cellular data in places where we should be using WiFi.
Next, your home Internet provider and cellular provider may offer access to hotspots around town – and you might not even know they exist. I use xfinity for my cable Internet provider at home, and after logging on to “xfinitywifi” I’m automatically connected to these hotspots regardless of where I am. This routes my data through the cable network via their hotspots rather than through my cellular data.
5. Hunt Down Vampires
Does that seem like a lot of background data to you?
“Vampire” apps are those that suck on your data – some may even do it when you’re not even looking! To find out which apps are using your data, open Android’s settings and tap Data Usage. There you can see an approximation of the data that you’ve used, and even set up some warnings and limits.
You’ll also see which apps contributed to your usage, sorted by those that used the most data. Looking at those apps, you might be able to go to their individual settings and decrease the data that’s being used by each (reducing the bitrate of streaming music or the resolution of streaming video apps, for example).
The data an app uses is divided into two categories: foreground and background. Foreground data is that which is used while you’re actively looking at and using the app. To reduce this type of data usage you simply use the app less. If you spend an hour watching Netflix and want to cut that foreground usage in half, cut your viewing time in half. Simple, right? The same goes for Twitter, Facebook, Google+, YouTube, Instagram, etc.
Background data is that which an app uses while you aren’t actively using the app. Social network apps are notorious for “chatting” back and forth with their services even when you’re not actively using the app. Other apps will continue to pull data even when they’re in the background, like music apps that keep playing while you’re doing something else, or even when the screen is off.
Understanding what foreground data and background data are, and how they are used by each app will give you the knowledge to select which apps you want continue using background data, and which you want to disable. From the Data usage screen, tap on an app to check its foreground and background data usage. If you want, tap “Disable background data on cellular networks” to do just that (when you’re connected to WiFi, background data isn’t disabled by this setting). Keep in mind that this might cause some apps not to function as intended, but if that’s the case, just toggle the setting back.
Your Turn!
There you have it! Five simple ways to keep your cellular data usage under control, make your battery last longer, and hopefully keep you from being throttled or making you pay for an overage. You can see where strategies like these would be particularly useful when roaming (especially internationally), or when you’re on a pay-as-you-go plan like Project Fi.
Now it’s your turn! What are some data-saving methods that you use to help keep your cellular data usage to a minimum? Head down to the comments and share your tips!