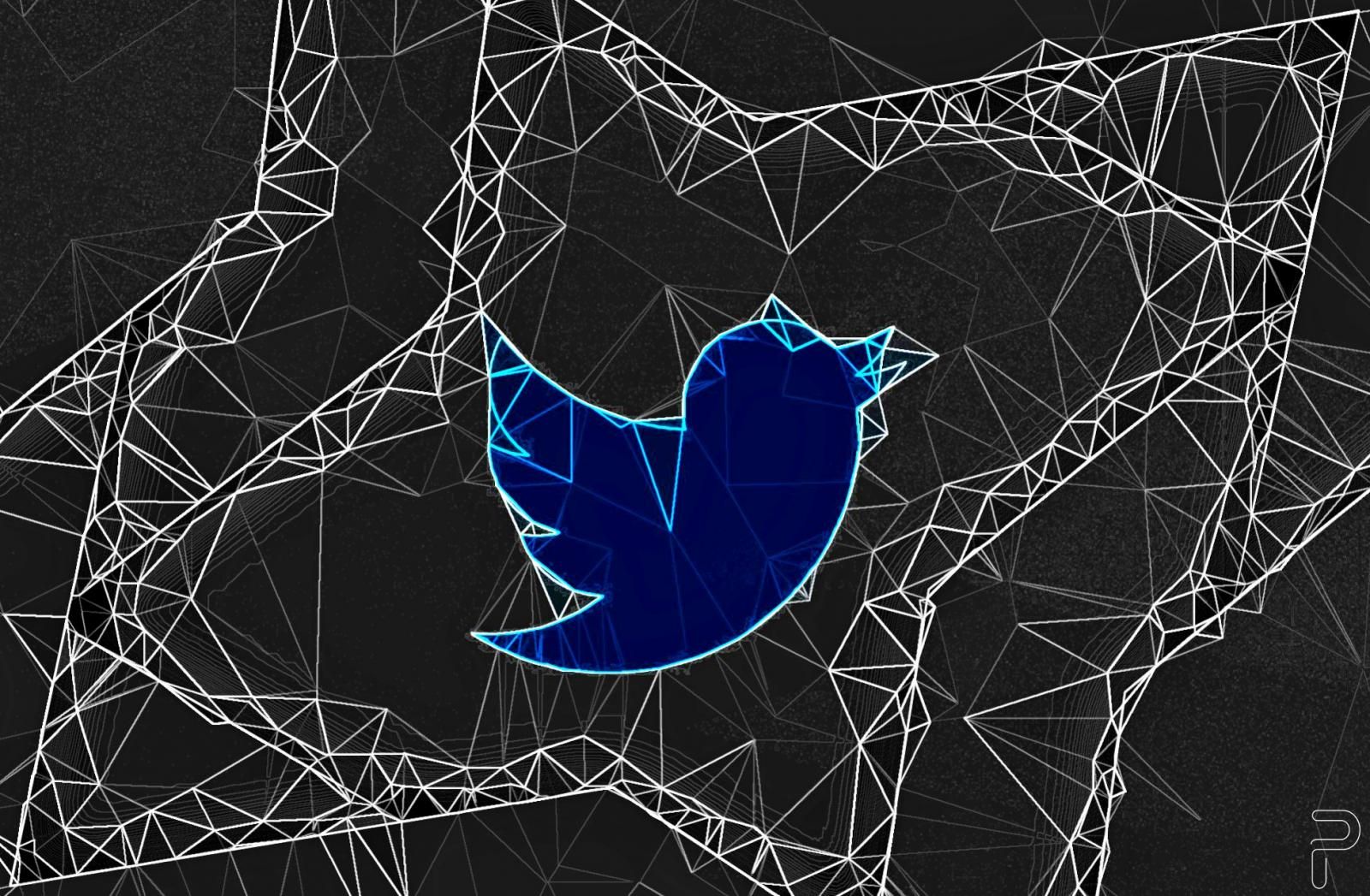Quick Links
Twitter is moving its SMS-based Two-Factor Authentication (or 2FA) behind the paywall of Twitter Blue. The change means starting March 20th, only those users who pay the $8 subscription fee can use what is arguably one of the easiest — but also least secure — forms of authentication.
If you've decided not to subscribe to Twitter Blue or would prefer to move to a more secure system, here we will look into the alternatives and guide you on how to set them up.
Alternative Two-Factor Authentication Tools for Twitter
We stated earlier that SMS-based 2FA is the least secure form of authentication, primarily because of threats like SIM swapping and other phone number-based scams, which are unfortunately more common than we'd like.
As reported by The Verge in 2019, even Twitter's co-founder, Jack Dorsey, has been subject to one. It compromised his account for some time, and the culprits even posted offensive tweets.
While the above incident didn't seem directly linked to SIM swapping, it's clear that using a phone number for security-related features isn't the ideal way. Fortunately, Twitter offers two alternate ways — which are more secure — to authenticate login attempts:
- Authenticator App
- Physical Authentication Key
We've detailed the steps to use an authenticator app below, as it's a free and simple method to access more secure 2FA.
How to Setup An Authenticator App for Twitter 2FA
To begin this process, log in to your Twitter account on your computer (via the browser) or phone (via the Twitter app). Also, ensure you've downloaded a third-party 2FA app like Microsoft Authenticator, Google Authenticator, or Authy before following the next steps.
While setting up an authenticator app for 2FA via a phone is possible, we recommend using a computer to set up this feature, as it'll make the process seamless.
- Open the Settings and privacy option on Twitter. The section is on the left sidebar, within the Settings and Support menu, which you'll find behind the More option.
- Next, select the Security and account access portion.
- Now, choose Security.
- On this screen, select Two-factor authentication.
- Here you should choose Authentication app.
- Upon choosing the above option, you will see a QR code appear.
- Open the authenticator app on your phone and select the option to add a verification code.
- Scan the QR code, and enter the six-digit code into the security code text box. And voila! You now have set up 2FA for your Twitter account.
After you complete the steps above, you will also see a backup code on your screen. Keep this code secure, as it will help you gain access to your account if you ever lose your phone or can't use the authentication app.
Make Your Twitter Account More Secure
Following the steps we've listed above will help increase the security of your Twitter account, as it will make accessing it a two-pronged process, needing a code that refreshes at 30-second intervals.
Suppose you're keen on going a step further. In that case, you can also purchase physical security keys, which will either plug into your device or wirelessly sync with it to authenticate login attempts. Also, the setup process remains similar to the steps we've shown above.