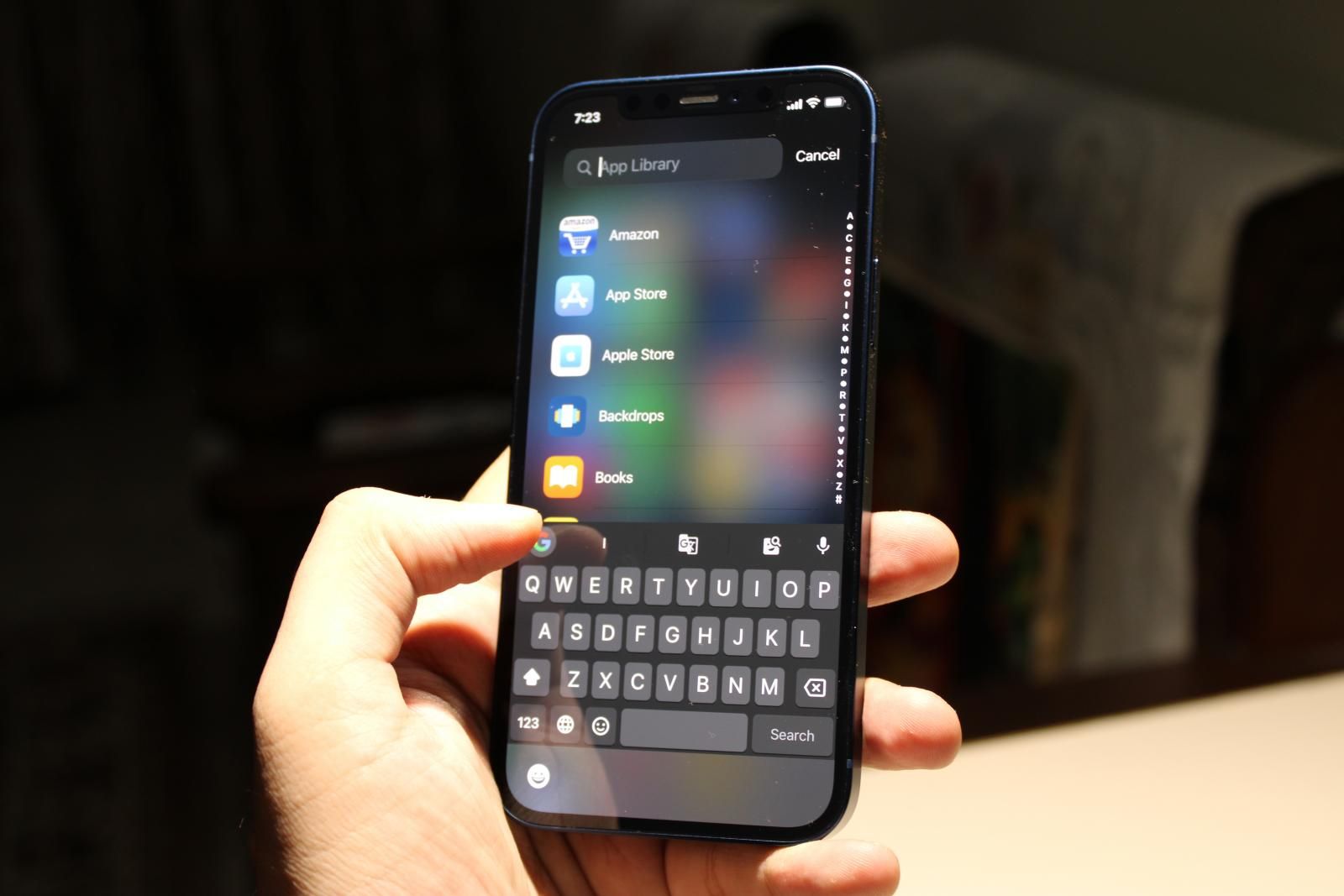With iOS 14, Apple brought several major functional upgrades. Aside from the home screen widgets, another feature that stood out on iOS 14 was App Library. As the name suggests, the new feature automatically categorizes apps into groups such as social, creativity, etc. It makes the task of finding ‘that one app’ in a sea of apps fairly easy.
What is App Library on iOS 14?
The iOS 14 App Library is essentially a new space that automatically organizes your apps in a simple way to navigate. It resides at the end of your last iPhone app page. It organizes your apps in auto-generated categories, giving you the option to hide app pages and a new way to manage downloads.
How to use App Library?
To access the App Library on iOS 14, you need to:
- Go to the last page of apps
- Swipe from the right edge again
- You’ve now entered the App Library that contains auto-generated app categories
Using the iOS 14 App Library, you can:
- Tap an individual app to open it
- Tap on the group of apps (the four apps bundle) inside the category to open the folder and see all the apps present in it
- Use the search bar at the top of the page to find apps
- Long press on the folder or category name or in the empty space in App Library to go into jiggle mode and delete apps. You can also add an individual app back to your home screen
Moreover, there is a new option to view apps alphabetically. All you need to do is pull down from the top of the App Library, and it will display all the apps in alphabetical order.
There’s more…
Having the App Library on iOS 14 also means you don’t need all the app pages. Hence, Apple has introduced a way to hide the app pages you don’t need to view.
To hide app pages on iPhone 12:
- Long press on the blank area of the screen to go into jiggle mode
- Tap the app page dot icons in the bottom-middle of the screen
- Now, you have a bird’s-eye view of all the app pages present
- Uncheck the pages that you want to hide
- Tap on ‘Done’ present at the top right corner
The iOS 14 App Library on iPhone 12 (review) also gives you an option to disable new app downloads to show up on your home screen/app page.
To have new app downloads only show up in App Library:
- Go to Settings
- Find and go to ‘Home Screen’
- You’ll be greeted by two options under ‘Newly Downloaded Apps’
- Select ‘App Library Only’
Now, the newly downloaded apps will not show up on the app page, but will only appear in the App Library.