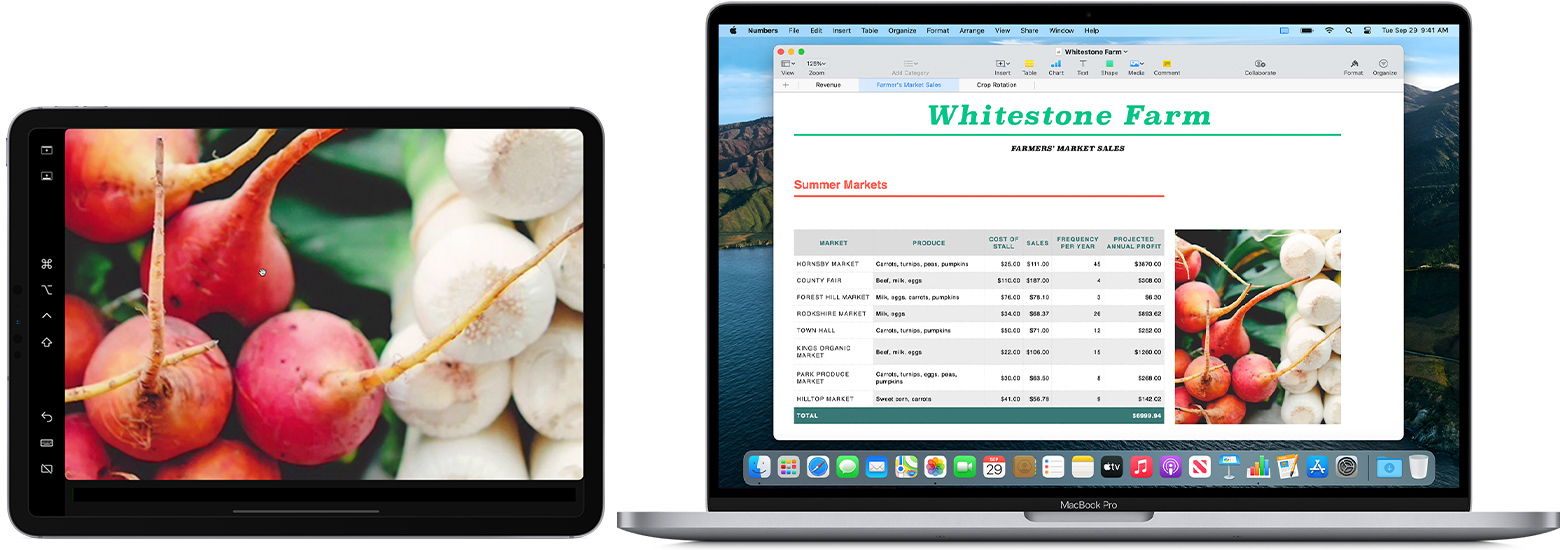Apple introduced a new and impressive feature with macOS Catalina and iPadOS 13 called Sidecar. It allows the user to extend their Mac display to their iPad. Moreover, you can use Apple Pencil with your Mac, thanks to Sidecar, where you can perform everyday tasks like drawing and sketching on the Mac. But the question is how do you use Sidecar? It’s a simple process. Let’s take a look.
Which Macs support Sidecar?
Sidecar requires a compatible Mac using macOS Catalina or later. You can click here to check out which Mac suits your needs the best.
- MacBook Pro introduced in 2016 or later
- MacBook introduced in 2016 or later
- MacBook Air introduced in 2018 or later
- iMac introduced in 2017 or later, or iMac (Retina 5K, 27-inch, Late 2015)
- iMac Pro
- Mac mini introduced in 2018 or later
- Mac Pro introduced in 2019
Which iPads support Sidecar?
Sidecar is compatible with iPads using iPadOS 13 or later. It’ll work on your iPad mini as well as your iPad Pro. Here’s the official list:
- iPad Pro: all models
- iPad (6th generation) or newer
- iPad mini (5th generation) or newer
- iPad Air (3rd generation) or newer
Additional requirements to use Sidecar on Mac and iPad
There are some preset requisites required to use Sidecar on Mac and iPad.
- To use Sidecar, both devices must be signed into iCloud with the same Apple ID using two-factor authentication.
- To use Sidecar wirelessly, both devices must be within 10 meters (30 feet) of each other and have Bluetooth, Wi-Fi, and Handoff turned on. Also make sure the iPad isn’t sharing its cellular connection and the Mac isn’t sharing its Internet connection.
- To use Sidecar over USB, make sure your iPad is set to ‘trust’ your Mac.
How to use Sidecar
If your devices meet the above-stated requirements, here’s how you can use Sidecar on your Mac and iPad.
Start a Sidecar session
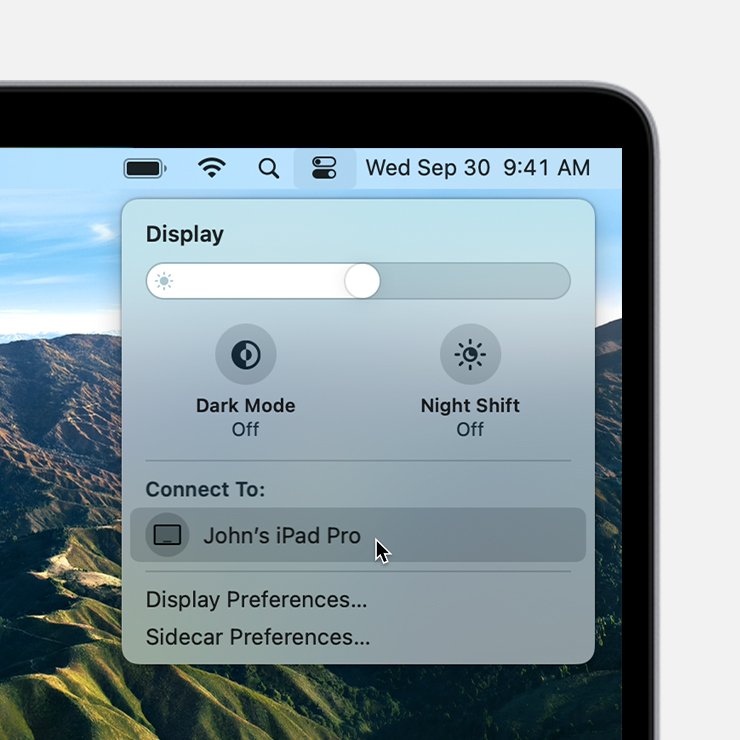
- If you are a macOS Big Sur user, click the Display menu in Control Center or the menu bar.
- Choose your iPad from the menu.
- If you’re using macOS Catalina, click the AirPlay icon

in the menu bar, then choose your iPad from the menu.
Note: If you don’t see the AirPlay icon, choose Apple menu > System Preferences, click Displays, and select Show mirroring options in the menu bar when available.
How to switch to screen mirroring
Your iPad shows an extension of your Mac desktop by default. You can move windows to it and use it like any other display. To mirror your Mac display so both screens show the same content, you need to return to the Display menu or AirPlay menu, which shows a blue iPad icon while using Sidecar. Choose the option to mirror your display.
End a Sidecar session
- macOS Big Sur: Return to the Display menu in Control Center or the menu bar and choose your iPad again to disconnect from it.
- macOS Catalina: Return to the AirPlay menu and choose the option to disconnect.
- Or use the Disconnect button
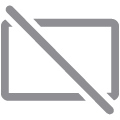
in the sidebar on your iPad, or in Sidecar preferences on your Mac.
How to move a Mac window to iPad
To move a window from Mac to iPad, you need to hover your pointer over the full-screen button of a window. Here, you can choose to move that window to or from your iPad display. Notably, it’s faster than dragging the window. Moreover, the window is perfectly resized for your display.
Sidecar Preferences
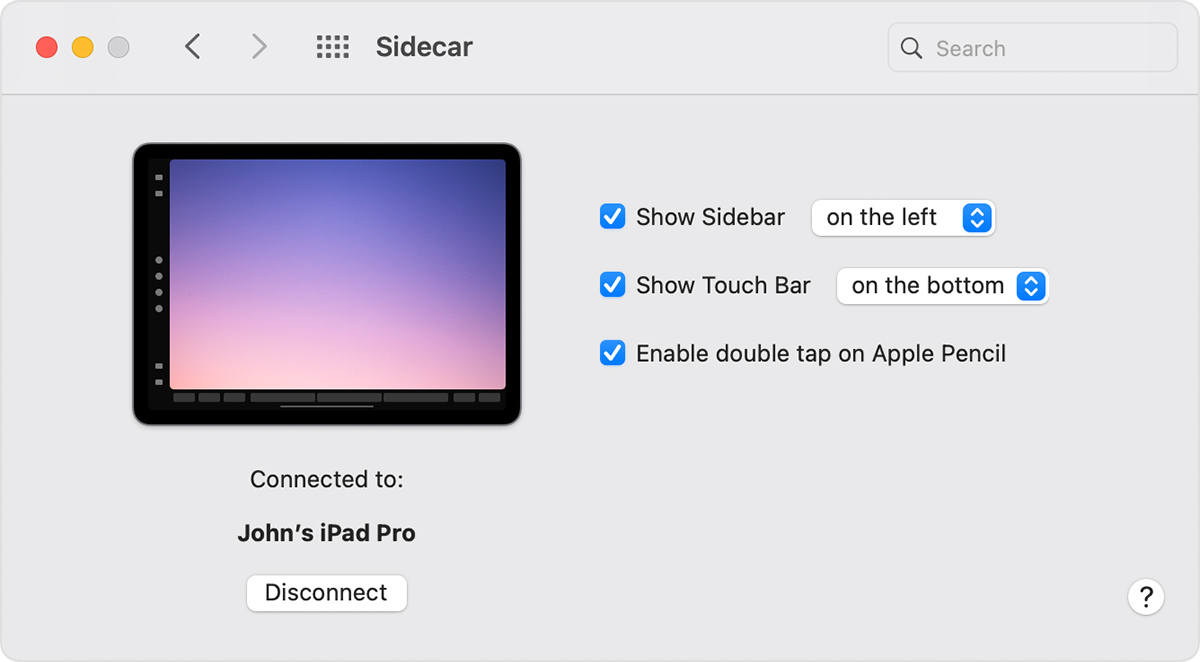
There are several Sidecar preferences that you can choose from. You need to go to the Apple menu > System Preferences, then click Sidecar.
- Show Sidebar: Show the sidebar on the left or right side of your iPad screen, or turn it off.
- Show Touch Bar: Show the Touch Bar on the bottom or top of your iPad screen, or turn it off.
- Enable double tap on Apple Pencil: Allow apps that support this feature to perform custom actions when you double-tap on the side of your Apple Pencil (2nd generation).
- Connect to: Choose an iPad to connect to, or click Disconnect to stop using Sidecar.
Apple iPad Air (2020)

- Amazon
- View at amazon