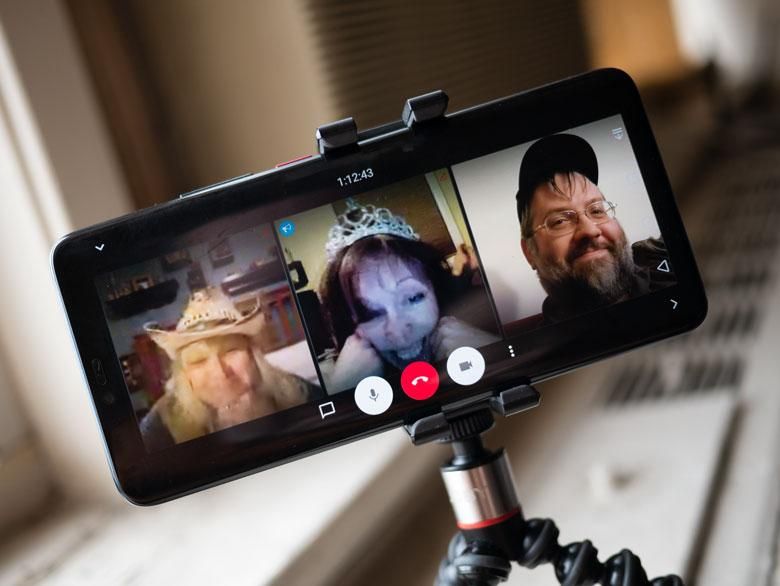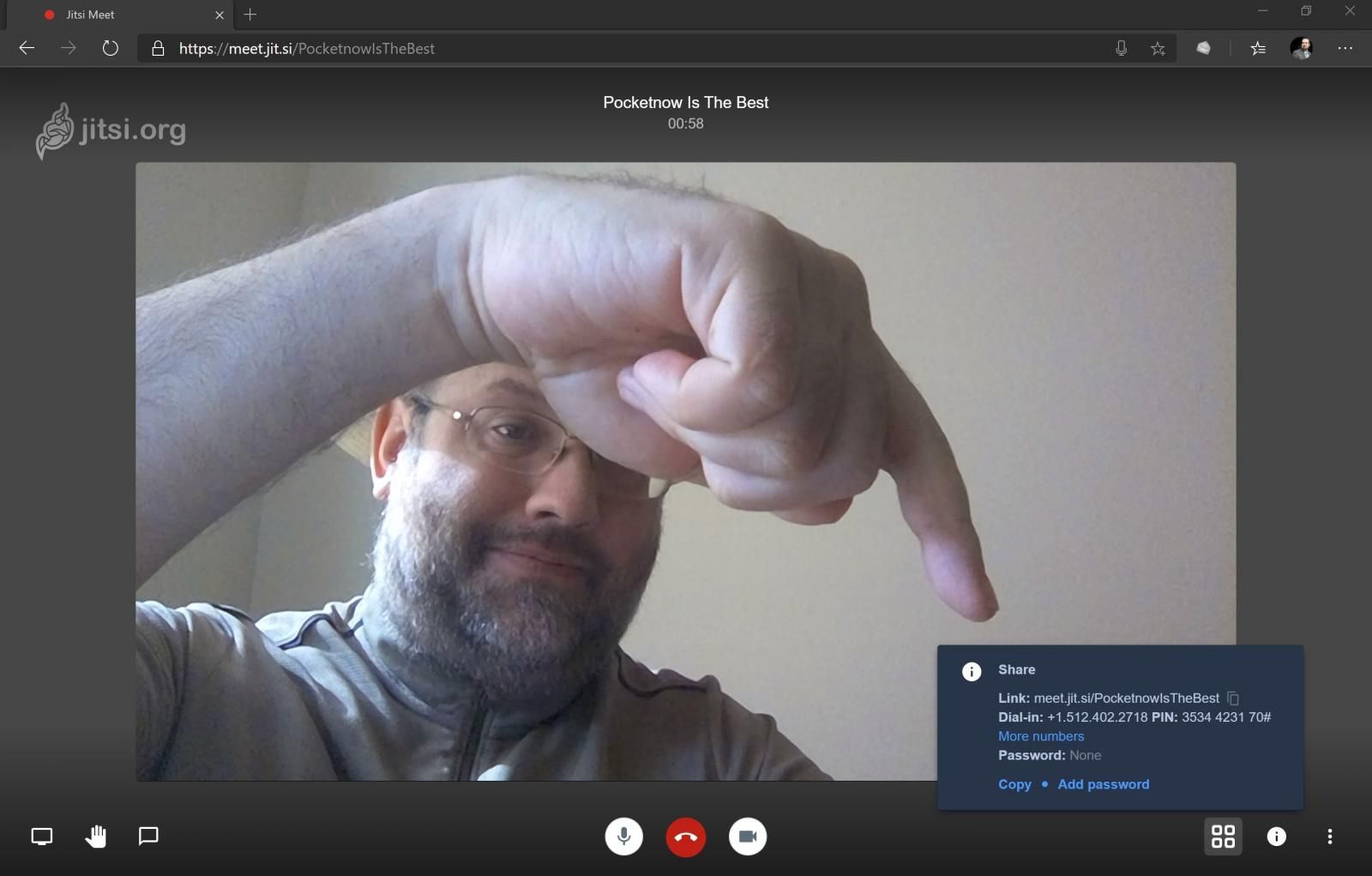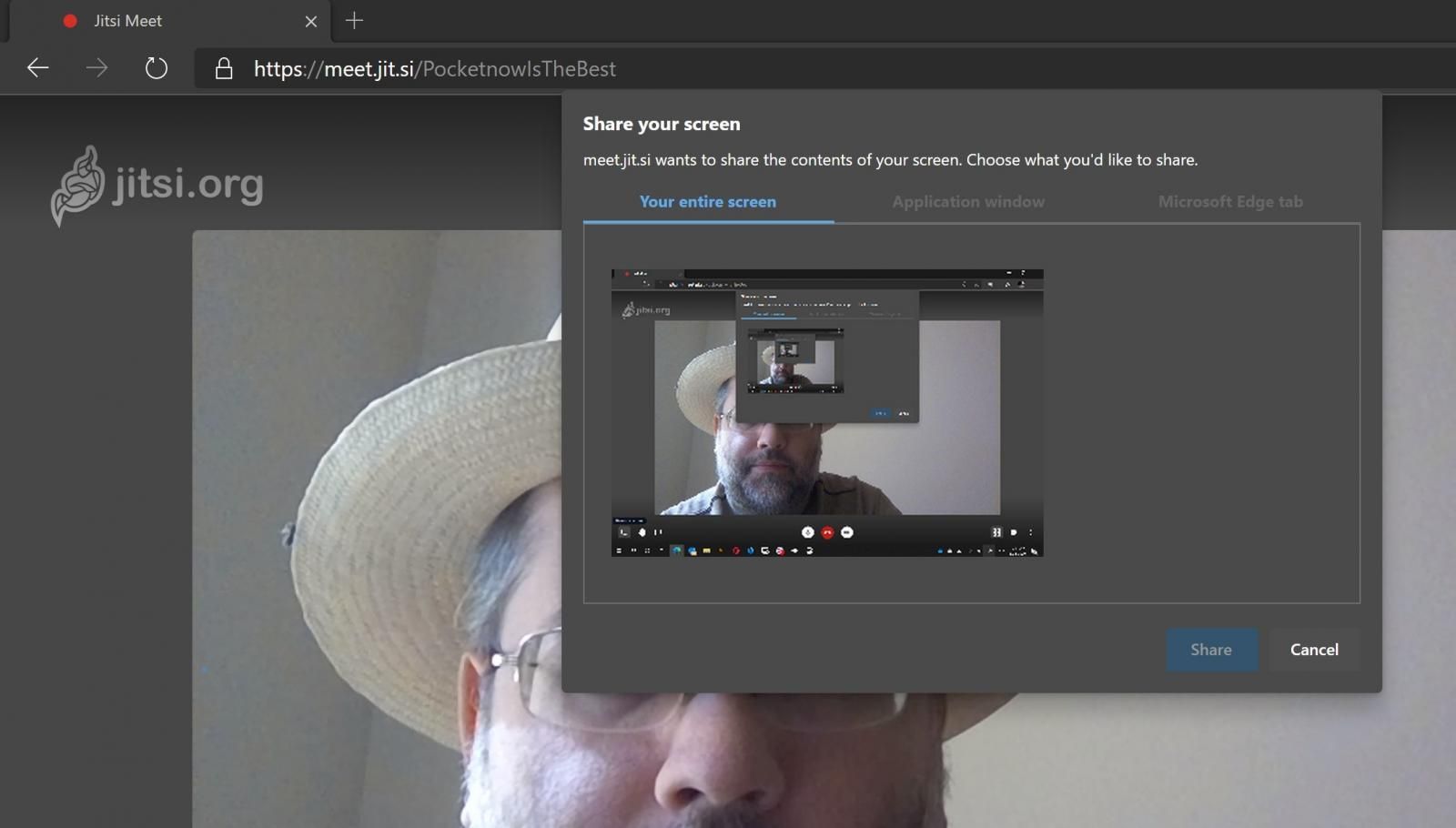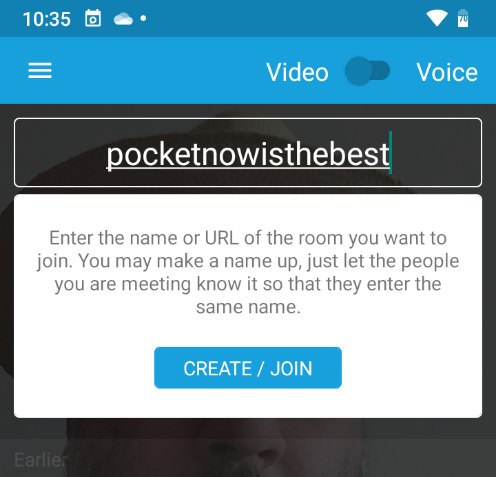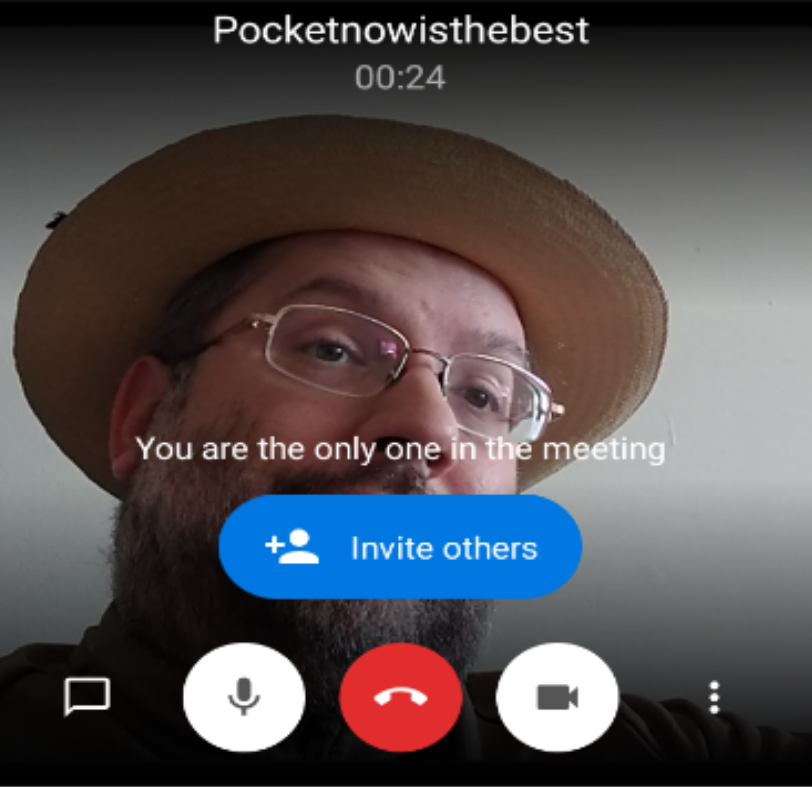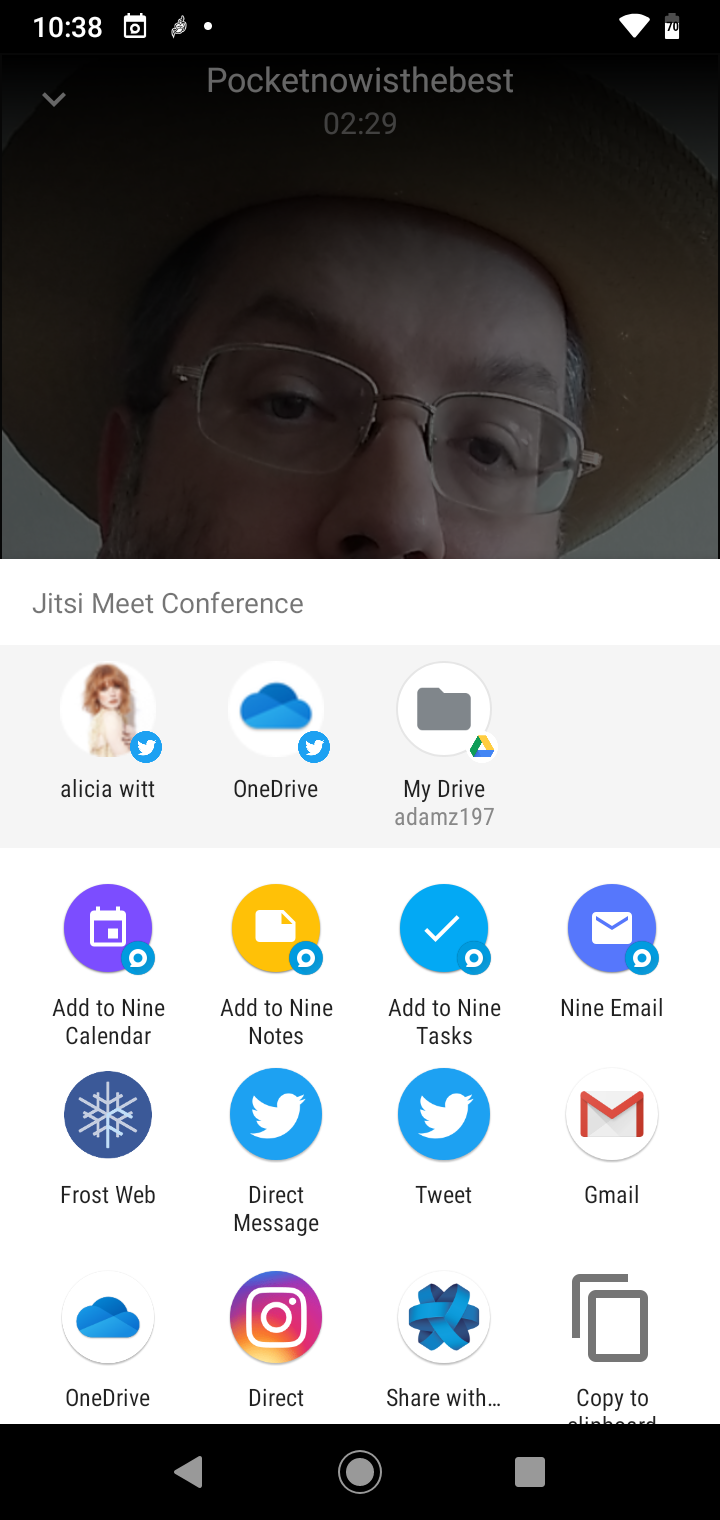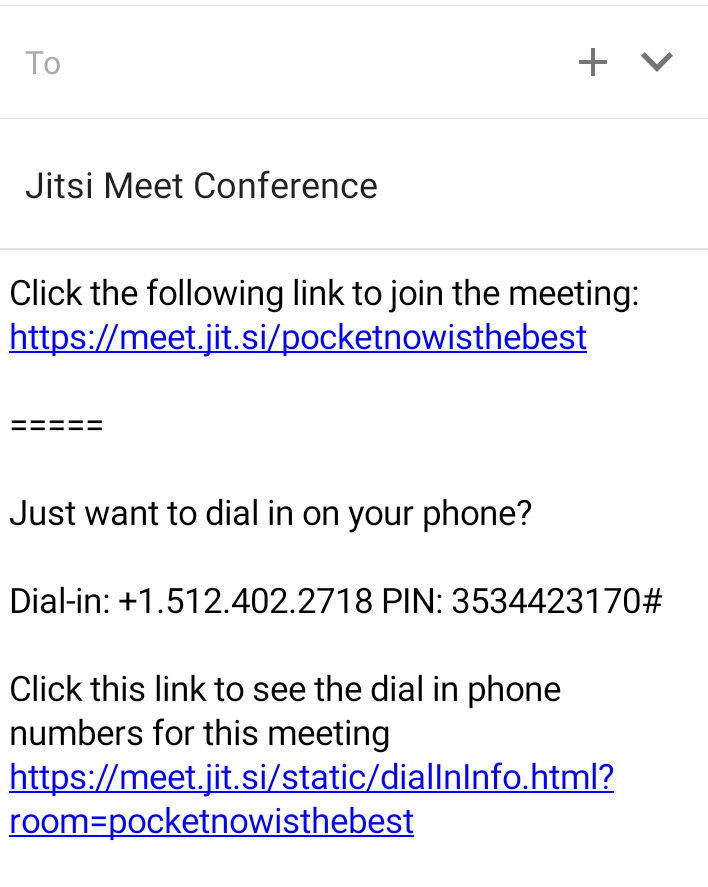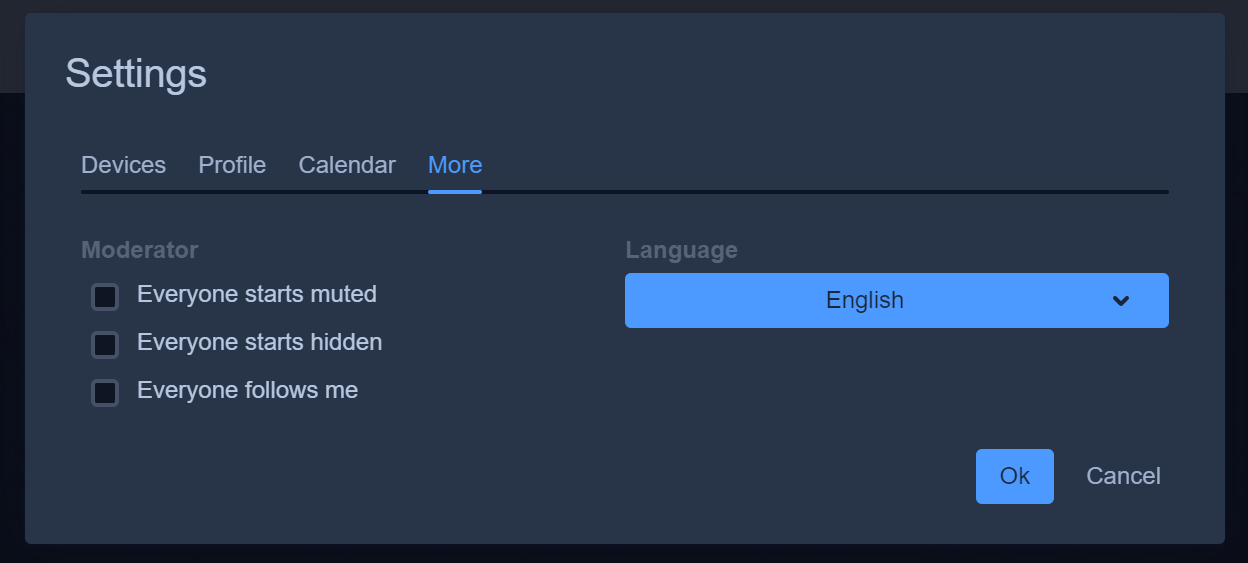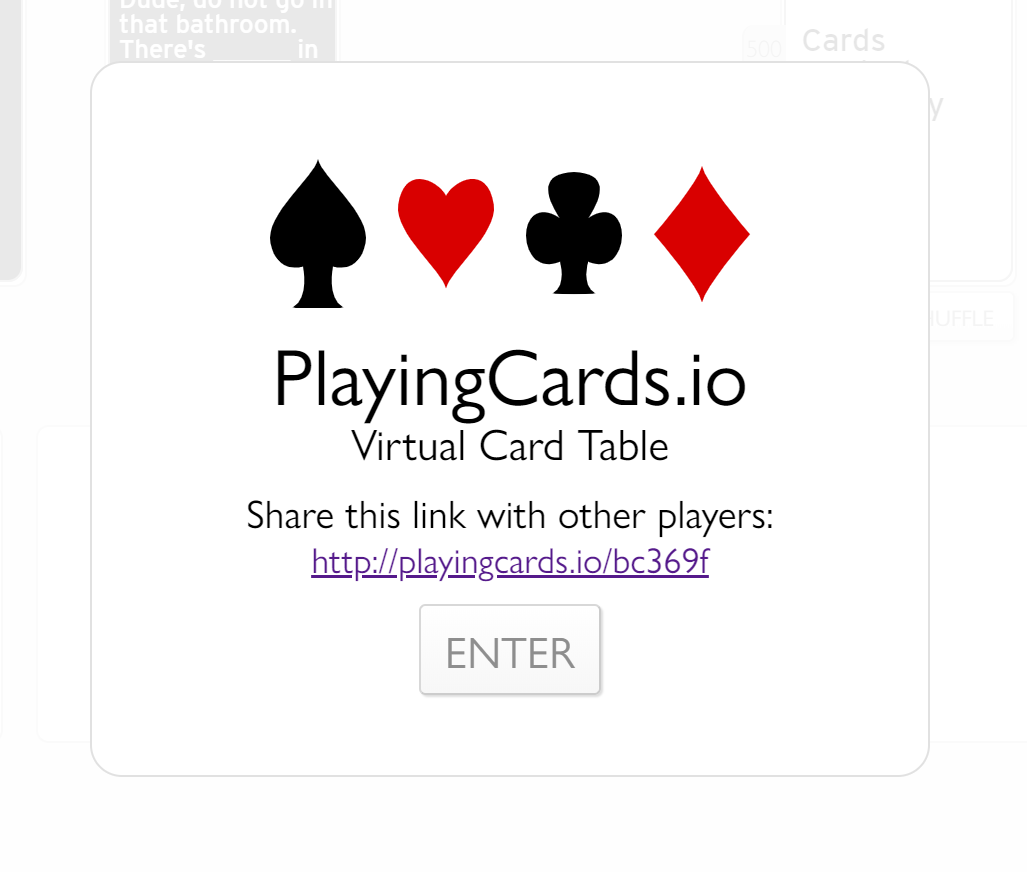In case you didn’t notice, most of the world is suffering from a major outbreak of the Covid-19 virus, and our attempt at slowing the spread and reducing the deaths has been to keep everyone isolated at home. This is meant to slow the spread of the infection so that the hospital and healthcare systems can try to keep up with the pandemic.
Staying at home kind of sucks though! I’m used to doing all sorts of fun things: travelling on the weekends, having dinner parties, going to the movies, going to museums, etc. In today’s world, the options are basically: watch videos on TV at home, play video games at home, go out to get food or medicine, or go outside to run/bicycle/hike by yourself.
Video conference calls have become very popular for socializing in this current reality we’re in though. So how do you do that? What’s the best way? And how do I keep my data safe?
There are dozens of apps and services that allow people to create group video calls or conference calls. Many of them have limitations though. Do all of your friends & family have Apple Facetime? Or Google Duo? Or Whatsapp? Or Teams? If you have a diverse group of friends, probably not. Most of those types of apps are designed to generate a user base and lock it in to a proprietary network for manipulation. That’s not good for freedom. Zoom.us is another video conferencing service that’s been growing in popularity, but that has limitations as well. For example, the free version limits calls to 40 minutes. Plus it has security issues such as sending data to Facebook, allowing other websites to use your camera, and tracking your attention.
In this article, we’ll look at how to use my favorite video calling service and then after that, we’ll look at a few reasons as to why this might be your best choice.
How to use Jitsi Meet
Create a URL link for the video call party.
This is easier than anything else out there. All you have to do is type: “https://meet.jit.si/” followed by a room name that you make up. For example, https://meet.jit.si/PocketnowIsTheBest will be a link to a video conference room with the name “PocketnowIsTheBest”. Click the link, and you go to the conference room. Try to make up a fairly unique name that some one else probably isn’t using at the same time. If you do something super basic like “test”, then someone else might show up in that video call room at the same time. I’d say don’t publish the URL publicly if you don’t want total strangers showing up randomly as well.
Share the link to the video call party
Now that you’ve got a URL for your video call party, all you have to do is get your friends and family to open that link at a specific time so that all of you can join the video call party. Copy and paste the URL into whatever messaging apps the myriad of friends you may have may use. It can be sent in SMS messages, emails, Whatsapp messages, Facebook Messenger, Outlook Meeting requests, Gmail Meeting requests, Facebook Events, IRC, Slack, Teams, Telegram, Signal, Conversations, Briar, Riot IM, etc. The list goes on and on… but you can share the same video conference room in all or any messaging app. You can even write it on a piece of paper and mail it to someone if you want. By the way, there is no artificial limit to the number of people who can join a Jitsi Meet video call (the limit is in what the server can handle).
Hold on, don’t I have to sign up for something!?
Nope! We did not miss a step there. You do not have to give Jitsi Meet any personal information whatsoever. It’s totally free to use anonymously. This is what tech freedom, privacy, and security is about.
Joining a video call party in a desktop web browser
When you send that link to your friends and tell them it’s a video call party, they’re probably going to expect that clicking on the URL will load the video call party interface in their web browser and that’s exactly what happens. It doesn’t get much easier than that. One click!
Okay, actually, if it’s your first time accessing a Jitsi Meet meeting, the browser will ask for permission to use your camera and microphone. Obviously that’s necessary to communicate with your friends.
There are a few other minor limitations to know about though. Jitsi Meet is made using Javascript and WebRTC, so your browser needs to support those things. It won’t work on Microsoft Edge Spartan, Internet Explorer 11 or lower. Your friends will need to have a more modern browser installed like Edge Chromium, Chromium, Google Chrome, Firefox, Vivaldi, Opera, Safari, etc. (It prefers Google Chrome and Chromium, but will usually work on others.) Luckily most of those modern browsers are available on a wide variety of desktop operating systems such as Linux, Windows, and MacOS. They’re even available for ARM based processor architectures!
So if you have a browser that supports WebRTC and Javascript, all you have to do is click the link. There is no software download like there is with Zoom.us (which can be kind of a pain on Linux.) I have friends who only communicate with email on Mutt in a Linux terminal, so having a standards-based no-download video call system is pretty great.
Use the “Meeting Info” button to get dial-in numbers.
Incidentally, if you join the meeting in your browser before you share it, there will be an extra “Meeting Info” section that includes the URL as well as plain-old-phone-system dial-in information. So if you have friends & family that don’t have a computer or smartphone at all, they can call in and just talk to everyone via voice. There’s a “Copy” button if you want to copy all of that information and paste it into an email or calendar appointment item.
There are a lot of other video conferencing features in the web app too. You can blur your background, share your screen, share specific apps/windows, text chat, raise your hand, mute everyone, kick certain people out, record to DropBox, live stream to YouTube, etc. Plus, while you’re in a video conferencing room, you can add a password to it so that only other people with the password can get it.
Joining a video call party in the smartphone app
If you receive the URL link on a smartphone, clicking the link will load a landing page that suggests you download and install the Jitsi Meet app which is available on iOS and Android. Pro tip: If you have the latest version of Chrome on Android, you can switch it to desktop mode and you’ll get the desktop version which totally works. Still, the Android and iOS apps do provide a better experience.
After installing the app, you may miss the “Continue” button that forwards the URL you clicked to the app in order to load the conference room. If it doesn’t go straight to the room, you can click the link again and it should ask if you want to open the URL in the Jitsi Meet app at which point it will go to the Video Call Party.
If you don’t want to click the link again after installing the app, you can paste the URL or the last part of the URL into the app.
You can create your own video call meetings in the mobile app too. If no one else is there, a nice “Invite Others” button will appear.
If you were expecting the “Invite Others” button to ask you for access to your whole contacts list so that the app can scrape all of your data like most of the other messaging apps do, you’re wrong. All it does is bring up the normal “share” panel and lets you choose whichever app you want to send the meeting link through. You can obviously use any messaging app you’ve got installed.
The “Invite Others” button will nicely include both the normal hyperlink for sharing the video conference location, as well as dial-in phone numbers for people without cameras or compatible browsers or whatnot.
You’ll also notice the mobile app has some nice extra features. There’s a Calendar section which (if you allow it to access your calendar) will let you add Jitsi Meet URLs & dial-in info to existing appointments on your calendar. A couple limitations of the mobile app vs the desktop web app interface is that the mobile app doesn’t let you blur the background or share your phone’s screen.
Make it secure
After everyone is in the room, it’s a good idea to set a password so that no one else can join. The “i” in a circle button in the lower right on the desktop version will reveal an “Add password” button that will let you do this.
If you’re teaching, or trying to do a presentation, the “Settings” section has some preferences where you can set everyone to start muted, start hidden, and or follow you.
Bonus: Play a game!
Games are not part of Jitsi Meet, but there is another website that you could have everyone in your video call party open at the same time in order to play some basic board games like checkers, crazy 8’s, Cards Against Humanity, or any other card game that can use a deck of 52 playing cards.
Simply, go to http://playingcards.io/ , then select the type of game you want to play, hit “Start Game”.
A new page will appear that shows a URL to the game that you just started. Share that URL with everyone in your video call party and they will be able to play on the same virtual card table at the same time. Obviously, this is best if you open the game in a separate browser window from the video call window. Or a separate tablet, phone, or computer would work, too. Just like Jitsi Meet, PlayingCards.io doesn’t require any sign-up or any personal information to use.
Why is this the best choice?
Short answer: Freedom.
Jitsi Meet was designed like the protocols that built the internet in the early 90’s were designed… for the people, by the people. It’s part of the Free Libre Open Source Software movement that aims to maintain technology freedom for users who care about that.
Jitsi Meet doesn’t collect or require or even ask for any personal information from any users. It’s just there for the betterment of humans, just like DNS, email, FTP, IRC, and the hypertext transfer protocol that the World Wide Web was built on and practically everything uses today. Thankfully Jitsi Meet doesn’t require you to surrender the phone numbers and/or email addresses of all of your friends either like many apps trick you into doing today.
Because of the open source nature, Jitsi Meet is also much more trust worthy than other closed-source services. Even if you don’t want to read the code, you can… and doing so allows you to verify that it’s doing exactly what it says it’s doing. You can be sure that there’s no funny business going on in the background and that’s not true at all with things like Facebook, TicTok, Instagram, Whatsapp, Zoom, Houseparty, etc. “Trust” in those cases depends on you blindly believing someone else. “Trust” in the case of open-source software can actually be verified. It’s like the difference between believing the world is flat because someone said so, and being able to prove that it is not flat using actual science.
Another aspect of the Jitsi Meet system that makes it superior to all of the others is the fact that you can actually download the source code and built your own video conferencing system on your own server. Of course normal people aren’t going to do that, but if you’re a tech enthusiast or programmer, you might. And that would be a good idea because you could increase your privacy/security and even modify the video conferencing software as you see fit in order to either lock things down, integrate with other systems, or add features. I was able to make my own private notification system and web app that uses Jitsi Meet, and it’s great! You can’t do that with Zoom or any other video calling service.
Thankfully there have been a lot of improvements in Jitsi Meet recently, but if you see any bugs or problems, you can post about it in the Jitsi Community Forums. The community tends to be very good at fixing things pretty quickly or at least explaining why there is an issue. You can also contribute to the project on GitHub if you want to fix things yourself… which again, is another big indication of how much freedom this project provides.