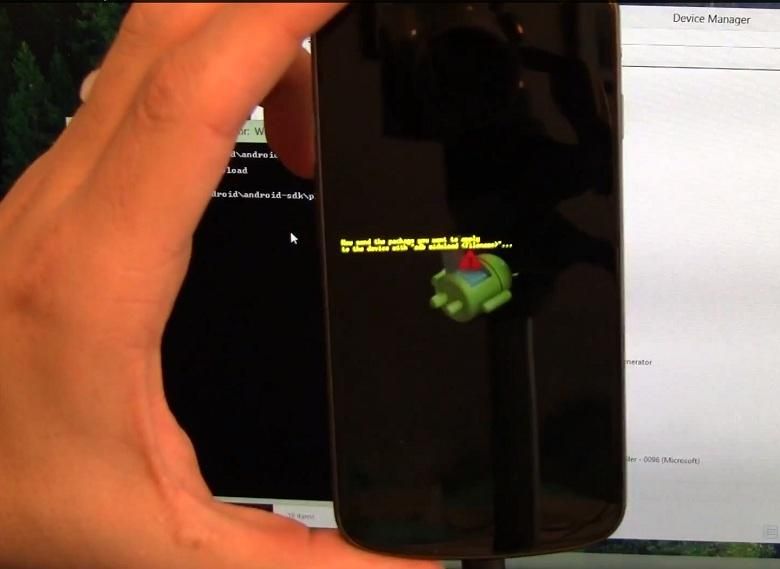Google started selling their Nexus 4 and tablets with Android 4.2 earlier today — though the ordering process hasn't been ideal. Another special treat was the beginning of Google's roll-out of Android 4.2 to Galaxy Nexus and Nexus 7 owners.
As with all updates, the Android 4.2 roll-out will come to your device when it's your turn in line. We're not that patient, so of course we found out how to get the official OTA update and flash it on our devices without having to wait in that dreaded line!
First off, like any other "flashing" procedure, you assume the risk of potentially bricking your device. The risk, however, is low, because it's an official OTA being applied through an official mechanism.
Next, these instructions only apply to devices running a stock version of the ROM. If you're running CyanogenMod, AOKP, or any other custom ROM, you'll need to revert to stock before you apply anything further. You must be running Android 4.1.2 before applying the updates.
If you've already installed a custom recovery image, simply download the appropriate file (below), and flash the .zip like you would any other ROM.
If you're running the stock recovery image you can sideload the update through adb by downloading the appropriate file to your platform-tools folder and following the instructions below.
Sideloading through ADB
-
Download and install the Android SDK (the compact "fastboot with adb" files that you'll find in various locations may not include the ability to sideload via adb).
-
Make sure you can see your device in adb by running "adb devices" and making sure you get a serial number back, not just another command prompt.
-
Reboot your device into fastboot by powering down, holding the Volume Up and Volume Down buttons at the same time, then power up with the power button.
-
Using the Volume Up button, navigate to Recovery then press the power button to select it.
-
On the screen with the Android with a red exclamation mark press Volume Up and Power at the same time until you see a new menu.
-
Select "apply update from adb" and press Power to select it.
-
Connect your device to your computer (if it wasn't already).
-
In a command prompt from your platform-tools folder type "adb devices" and make sure your device is listed with "sideload" next to it.
-
Type "adb sideload FILENAME" (where "FILENAME" is the name of the file you want to sideload), then press enter.
-
Follow the on-screen instructions.
-
When the process completes select "reboot" and press the power button to start the reboot process.
-
The initial boot into Android 4.2 will take longer than normal the first time, which is to be expected.
Where to get the update files
-
Galaxy Nexus (GSM takju, though reportedly should work fine on yakju): e587de13bf8a.signed-takju-JOP40C-from-JZO54K.e587de13.zip
-
Nexus 7: 094f6629314a.signed-nakasi-JOP40C-from-JZO54K.094f6629.zip
Hands-On with some of the new features
Lockscreen widgets (3:53)
The first thing you're likely going to notice is the ability to add widgets to your lockscreen. Swipe left or right and you'll be able to add a new widget to your homescreen. Quick and easy!
How to enable Developer Options (4:42)
Open settings by swiping to the left on your notification bar and tapping on the settings button. Scroll all the way down to about "About tablet" or "About phone" and tap on the build number 10 times. You'll be given a prompt that tells you you're now a developer, and the Developer options are now available on the previous screen.
How to get into quick the quick toggles shade (5:20)
Open the quick settings shade by swiping to the left on your notification bar. A new shade will drop down which includes commonly used toggles and the link to settings.
How to enable pinch-to-zoom and "auto-fit messages" in Gmail (6:45)
Open Gmail then tap on the menu button. Tap Settings, General Settings, and check "Auto-fit messages". Now messages will fit your window and you'll be able to pinch-to-zoom if you need to see more detail.
How to set up other users on your tablet (8:10)
This isn't available on smartphones. If you're using a tablet, open settings, then Users under the Device section to add new users to your tablet. Make sure the person you're setting up the new user account for is present so they can finish the setup process.