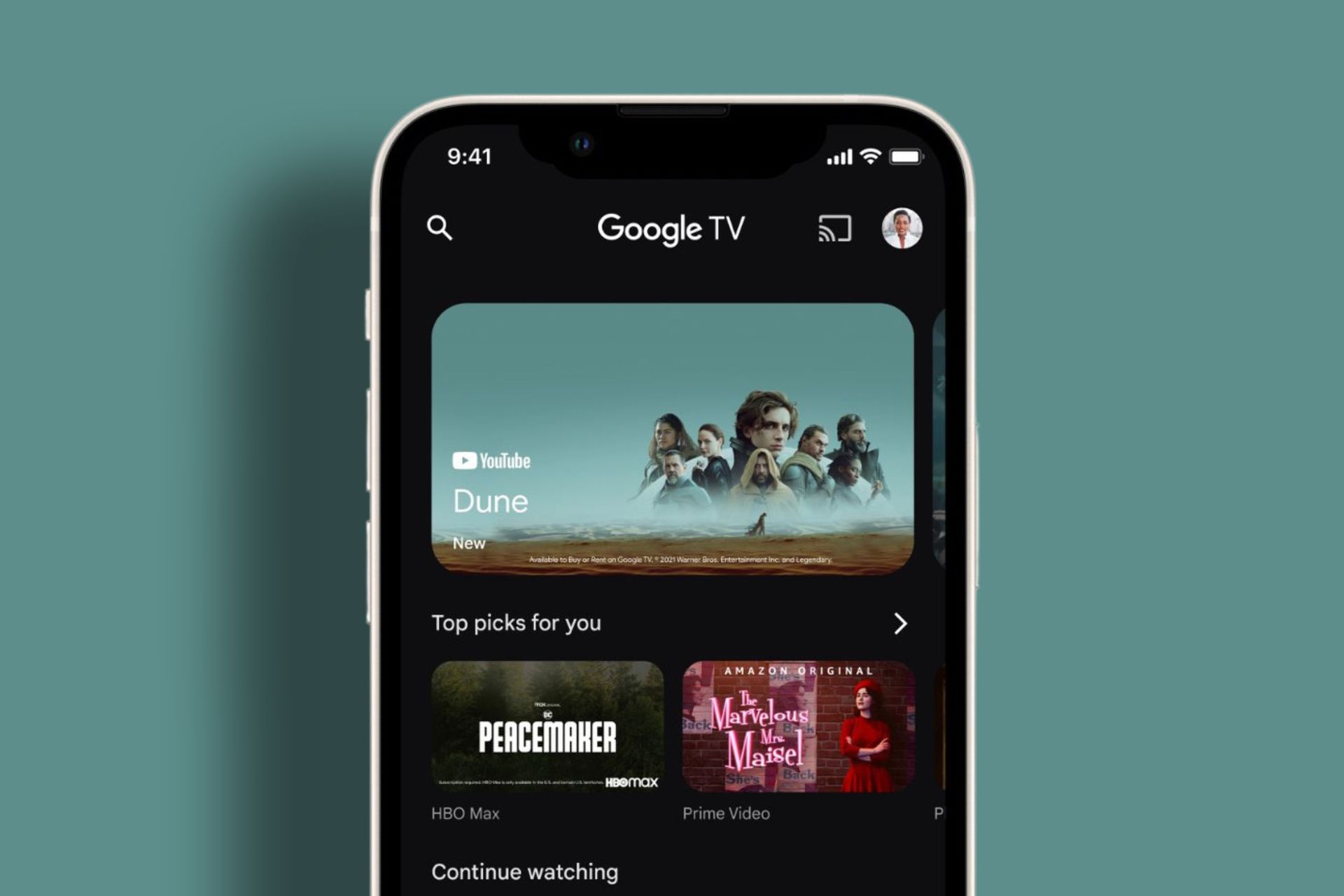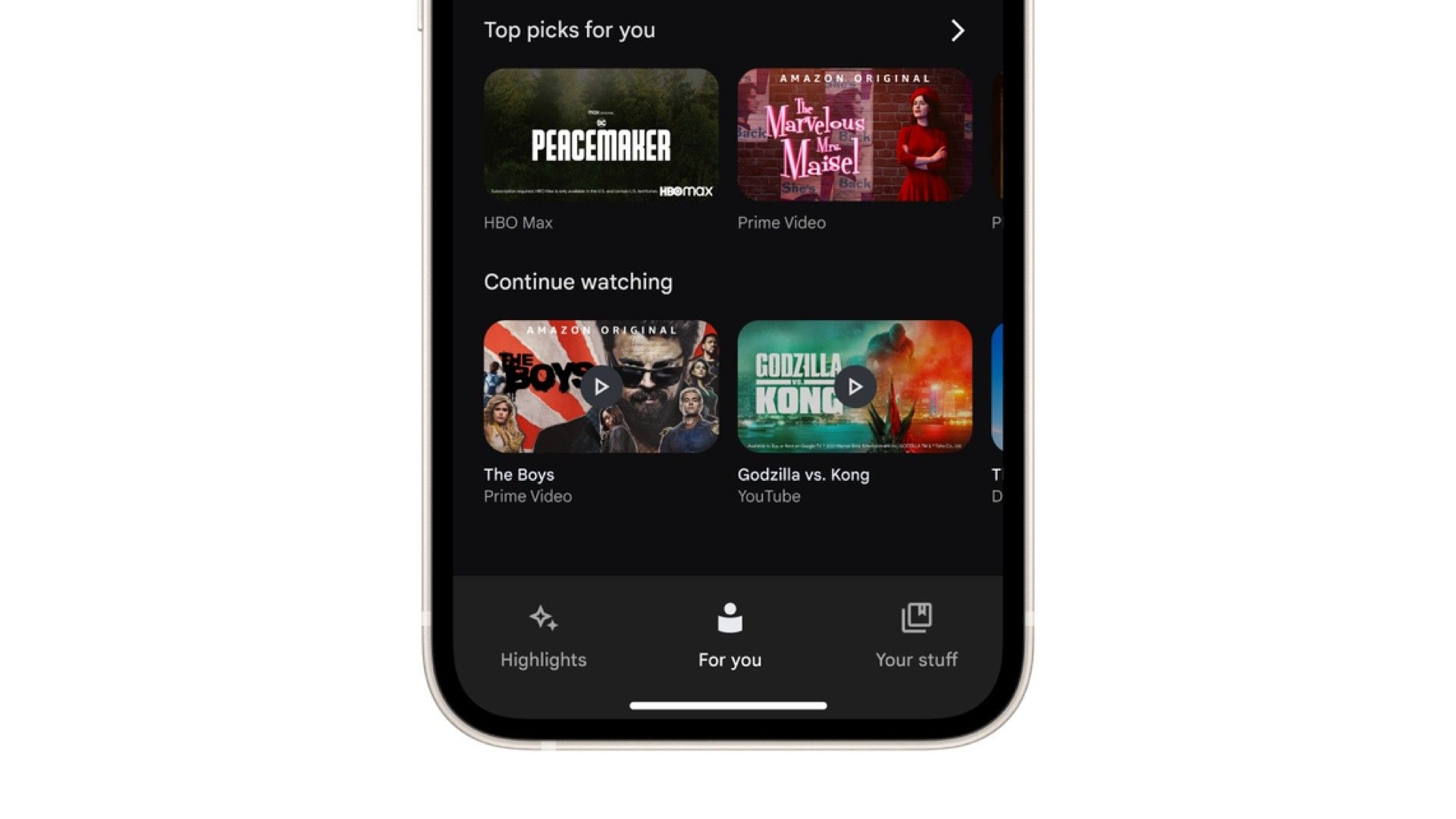Android TV (and Google TV) are some of the most popular TV operating systems out there. Earlier, it wasn't possible to control your Android TV directly using an iPhone or even an Android device. However, with the introduction of the Google TV app for iPhone, you can now conveniently control your Android TV directly from your iOS device. It's much better than the original Android TV Remote Control app and offers a lot of other features as well. Here's everything you need to know.
Android TV Remote app just doesn't work anymore
Google released the Android TV Remote app on the iOS App Store back in 2016. At the time, it served as a reliable tool for controlling Android TV OS devices. Unfortunately, Google stopped supporting it, and the app wasn't updated in the past few years. In fact, the app has now been completely removed from the App Store.
Based on my experience, the Android TV Remote app couldn't connect to my Android TV, even though I entered the correct code displayed on the TV. Even when it did connect, the app would frequently close unexpectedly and just wasn't reliable enough for everyday use. As a result, users had to rely on alternative apps to control their Android TVs, which often provided a poor experience, a lot of ads, or both.
Fortunately, Google has responded to the concerns of Android TV and has rolled out an app called Google TV on the App Store. This app allows you to effortlessly control your Android TV right from your iPhone and do much more.
How to control Android TV using the new Google TV app on iPhone
Using the new Google TV app for iOS, you can control both Android TV OS and Google TV devices. Follow the steps mentioned below and turn your iPhone into an Android TV remote:
- Head over to the App Store and download the Google TV app for iOS.
- Once the app is installed, open it and sign in with the same Google account as your Android TV.
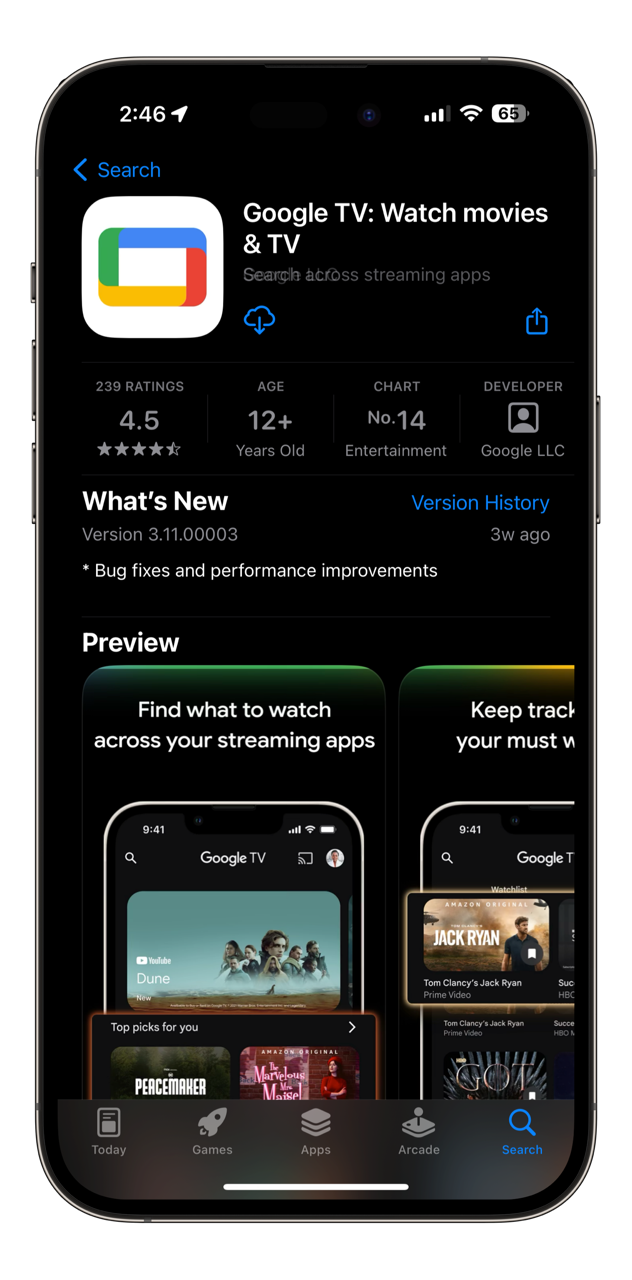
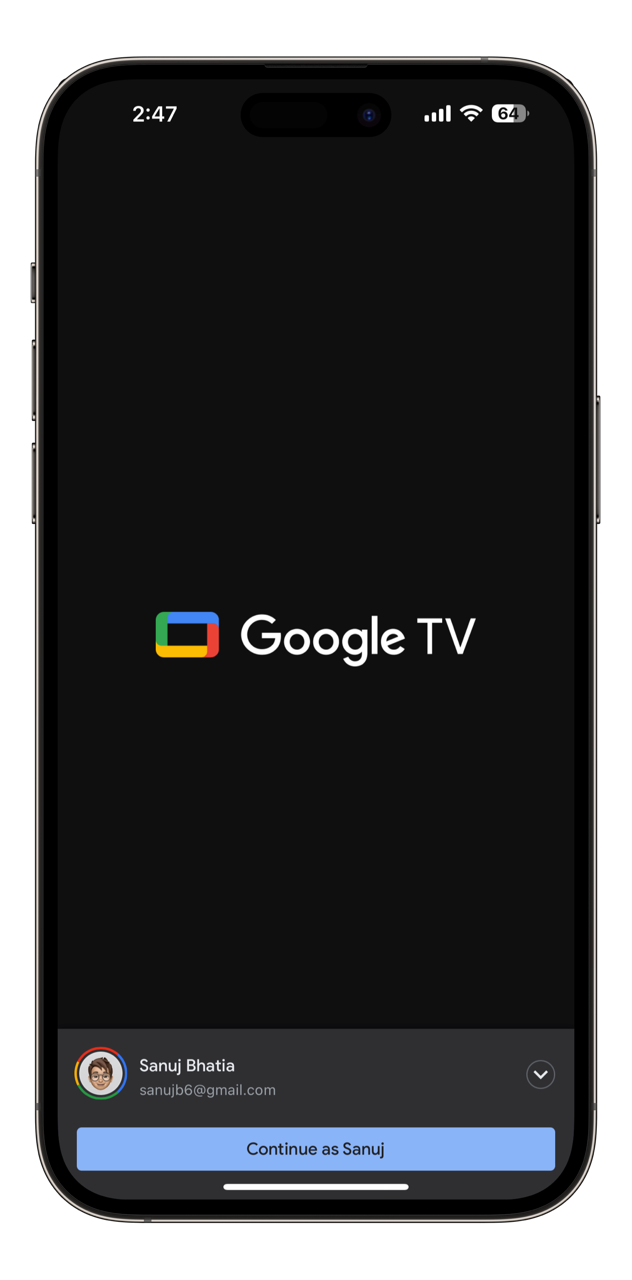
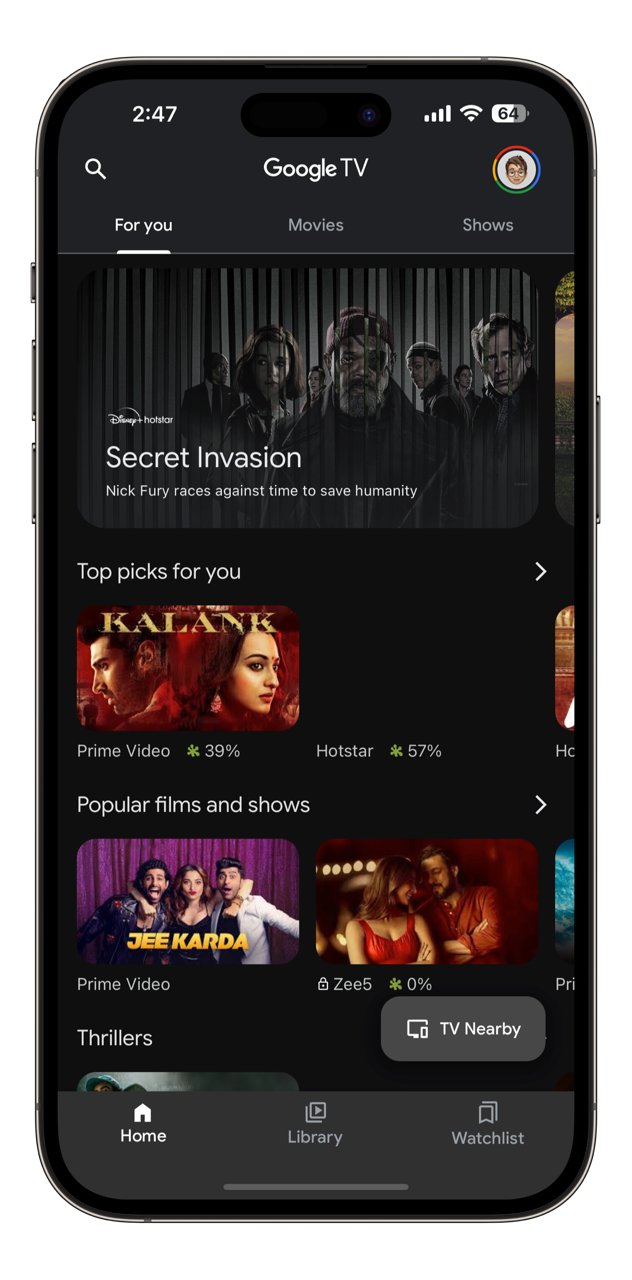
- Once you're signed in, select the Home tab, and tap the TV Remote button located at the bottom right corner.
- Now select your Android TV, stick, or box that you want to control. If you can't see your device, make sure it is turned on, connected to the same Wi-Fi network as your iPhone, and signed in with the same Google ID.
- An alphanumeric code should show up on your TV. Enter this code on your iPhone.
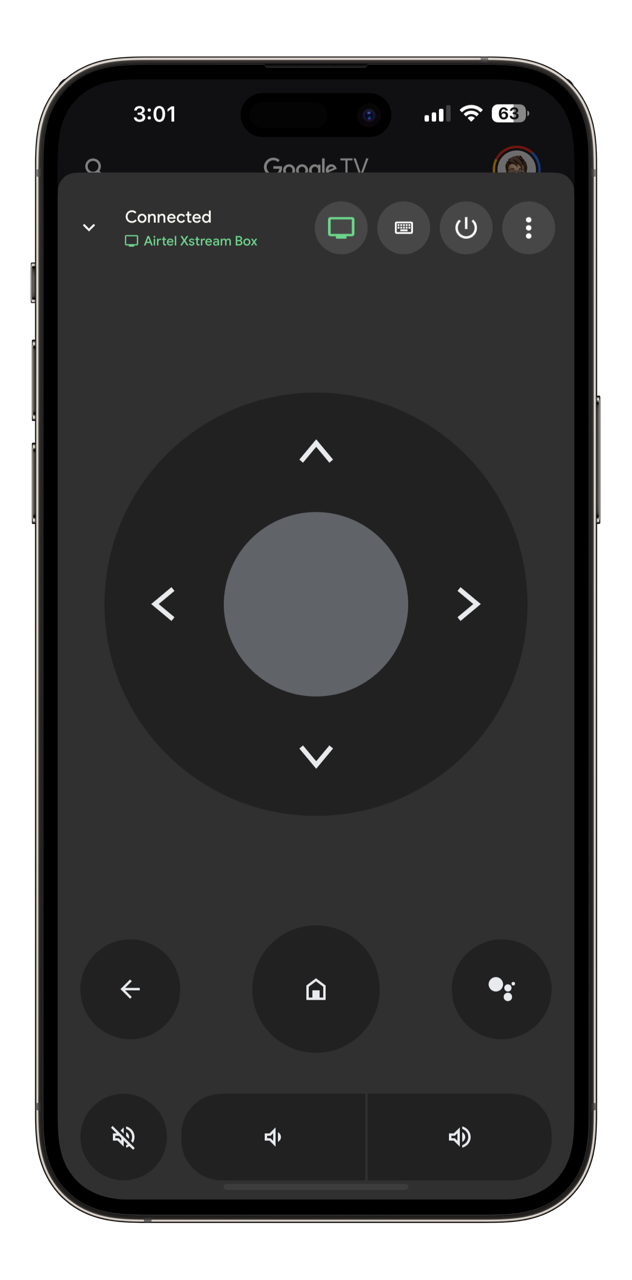
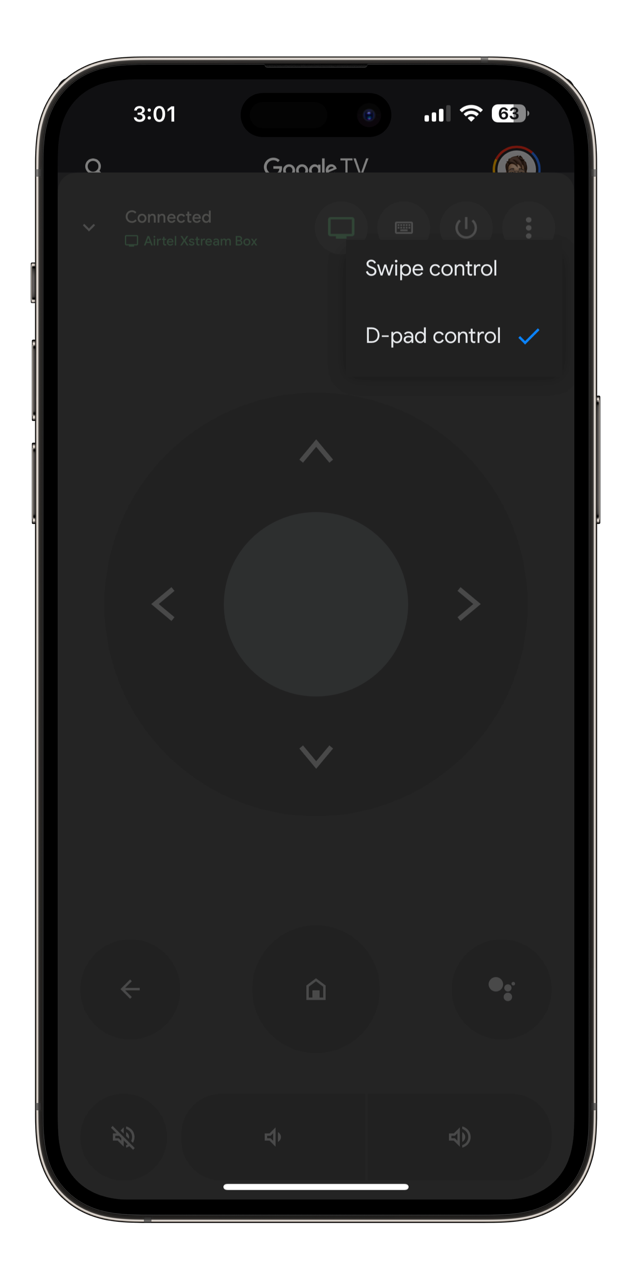
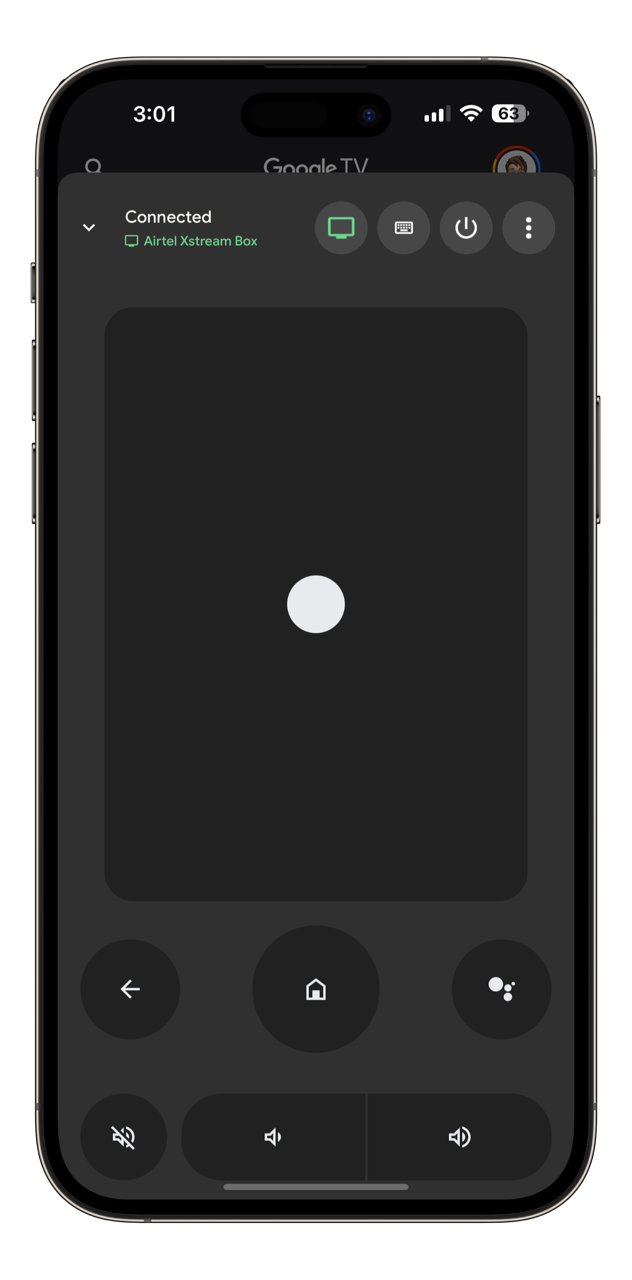
- After you enter the code, your iPhone and Android TV will start the pairing process. Once the pairing is complete, a virtual TV remote will show up on your screen. You can now use the button shown on your iPhone's display to control your Android TV.
- If you don't like the swipe navigation method, you can switch to the more traditional D-Pad control by tapping the three dots on the top right-hand corner. You can also use the Google Assistant button to fire up the Assistant on your Android TV.
- If you have multiple Android TVs in the house, you can easily switch between them. Just tap the name of the Android TV device you're controlling right now and then select the Android TV that you want to switch to.
Other benefits of the Google TV app
In addition to offering remote control, the new Google TV app offers a number of other benefits:
- Continue watching right from your iPhone: Starting up your TV, navigating the interface, and then finally pressing the "Continue watching" button takes a lot of time, especially if you're using an old Android TV. Using the Google TV app on your iPhone, you can quickly jump onto the show you're watching using the "Continue watching" section of the app. Simply tap the on the thumbnail of the TV show/movie you're watching, and the content will automatically start playing on your Android TV.
- Personalized recommendations from across your apps: While setting up the Google TV app, you'll be asked about the streaming services that you are subscribed to. Using this information, Google will suggest content from your favorite services right on your iPhone. The TV show and movie recommendations are based on what you’ve watched in the past, likes/dislikes, etc. You can also rate TV shows and movies directly on the app to get better suggestions.
- Watchlist features: If you find something worth watching while browsing social media on your phone, you can quickly add it to your watchlist using the Google TV app on your iPhone. The next time you fire up your Android TV, you'll get a reminder about it.
- Highlights tab: To stay updated with all the happenings in the entertainment world, the Google TV app also offers a new Highlights tab. This section will show you the daily feed of news, reviews, and more about the entertainment you love.
There you have it! Google TV offers an easy way of controlling your Android TV using just your iPhone. It's a must-have tool that I can't live without. Have you tried using the Google TV app on your iPhone? How has your experience been? Let us know in the comments section below!
-

Chromecast with Google TV
Make your TV smarter with a new Chromecast with Google TV that comes with a dongle, power adapter, and remote control to help you watch your favorite content on that old TV.
-

Chromecast with Google TV (HD)
Chromecast with Google TV (HD) offers a premium streaming experience on a budget. While its resolution is capped at 1080p HD, it offers the same Google TV user experience as the expensive model. It also has Google Assistant built-in.
-

Xiaomi Mi Box S
Xiaomi Mi Box S supports 4K HDR and has Chromecast built-in. It is powered by a Quad-core CPU and has a 3+2-core GPU. It runs on the Android TV platform and it is one of the best Android streaming boxes you can buy this holiday season.