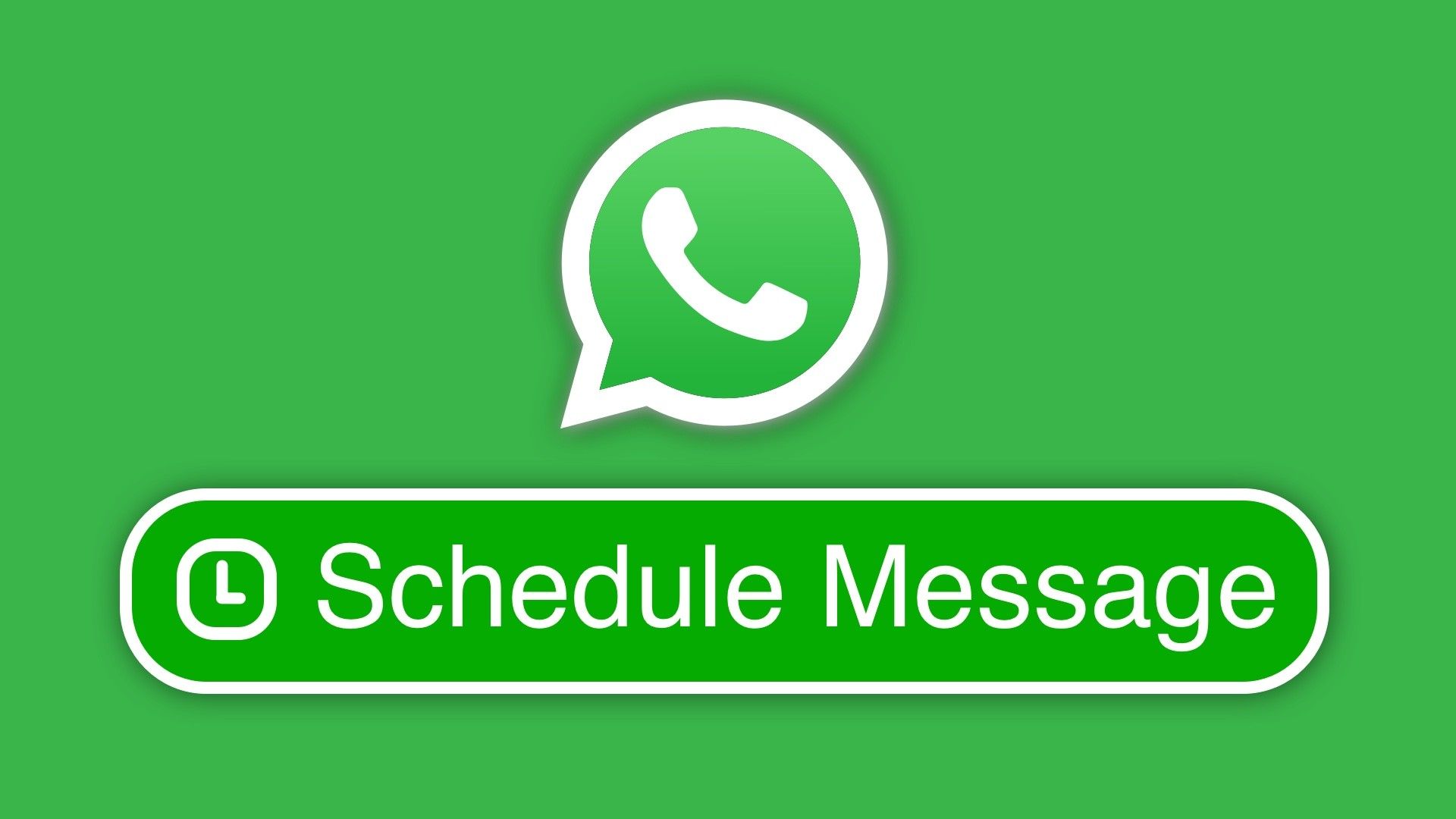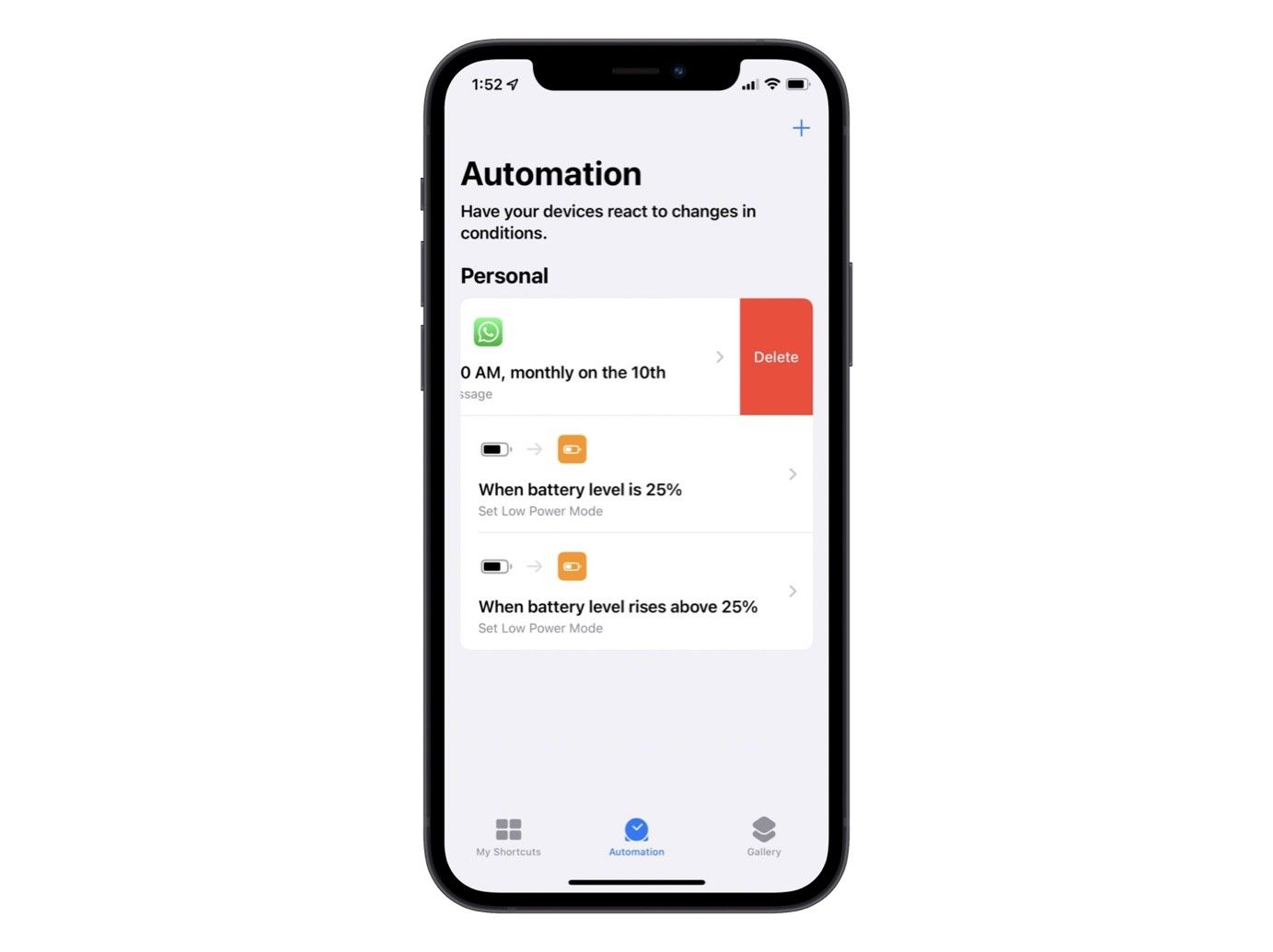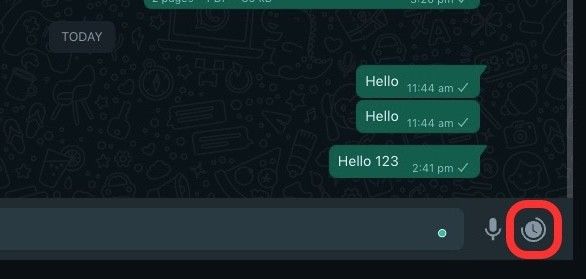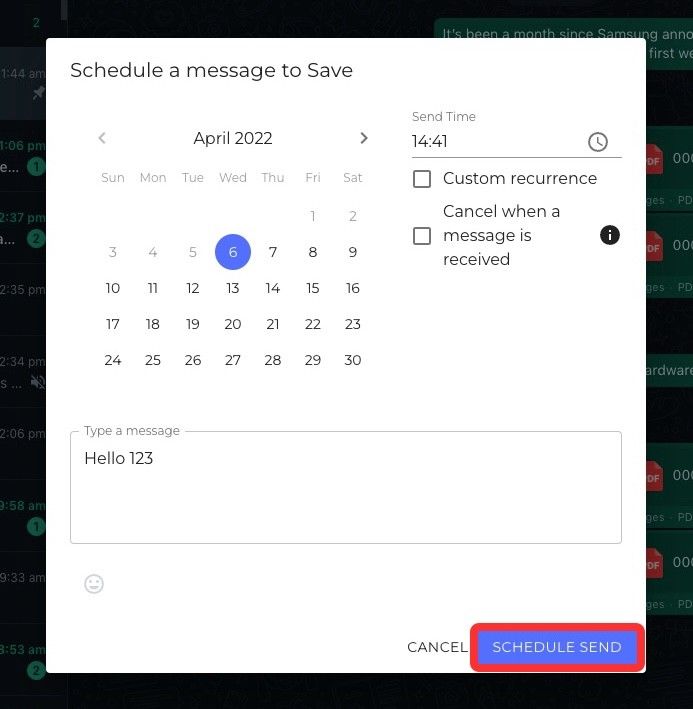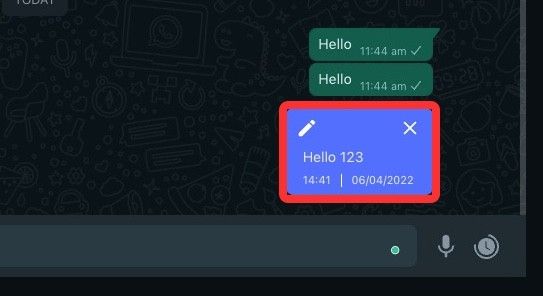WhatsApp is one of the most widely-used instant messaging services in the world. It's safe to say that WhatsApp has taken over other chat apps, such as iMessage, Telegram, and Signal — at least in some parts of the world. Meta, the company behind WhatsApp, has been making efforts recently to add essential features like message editing and chat lock to the app.
However, one of the drawbacks of WhatsApp is that it still doesn't support scheduling messages — something that other chat apps have had for years. In this guide, we will show you how you can schedule messages on WhatsApp for Android and iPhone in just a few steps.
Why should you schedule messages on WhatsApp?
Let's say it's your friend's birthday, and you want to wish them exactly at midnight. However, you don't want to stay up late or risk forgetting to send the message at the right time. Using the methods mentioned below, you can schedule a pre-written WhatsApp message to your friend, which will be sent automatically at midnight.
Moreover, this is a great way to respond if you don’t want to respond to a particular message immediately. You can simply schedule a message, and it will automatically be sent, even if you are not near your phone. Without further ado, let's see how you can schedule WhatsApp messages on iPhone, Android, and also WhatsApp web.
Schedule WhatsApp messages on iPhone
Scheduling a WhatsApp message on iPhone is pretty easy. Follow the steps mentioned below to send pre-written messages at a specific time on WhatsApp for iPhone.
P.S.: The following method works for scheduling iMessage texts as well.
- Firstly, you'll need to download and install the Shortcuts app on your iPhone. It's a safe and secure automation app developed by Apple.
- To schedule a WhatsApp message on iPhone, we'll use the Shortcuts app's automation feature.
- First up, open the Shortcuts app on your iPhone and head over to the Automation tab. Then, choose Create Personal Automation.
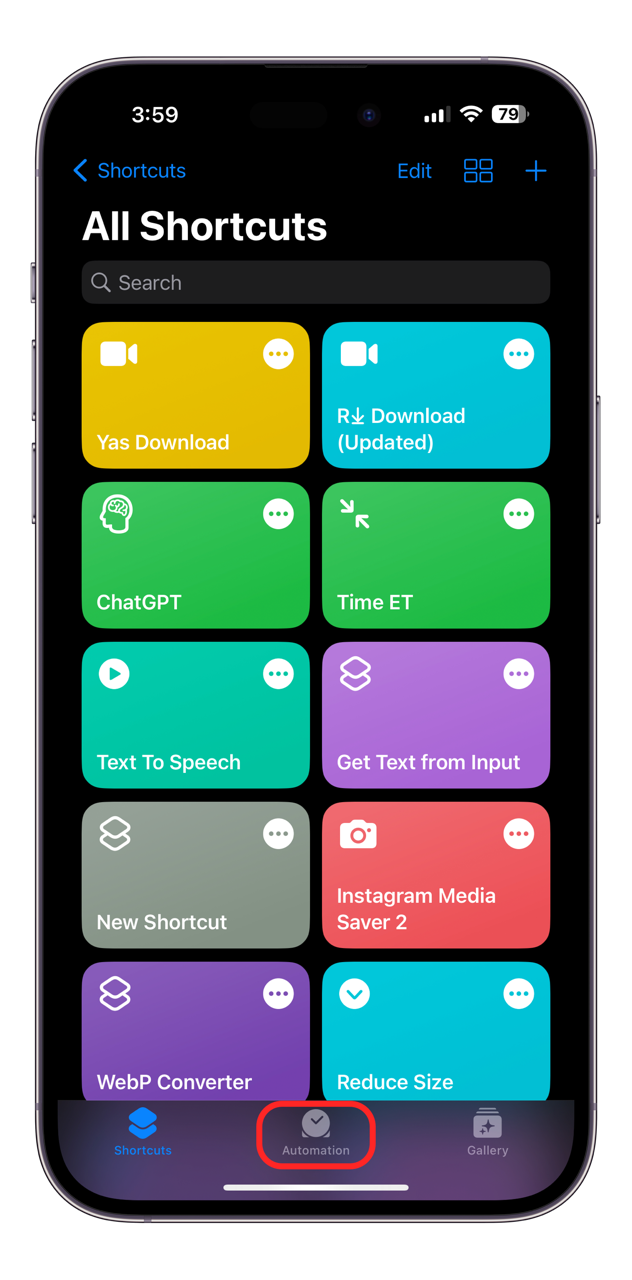
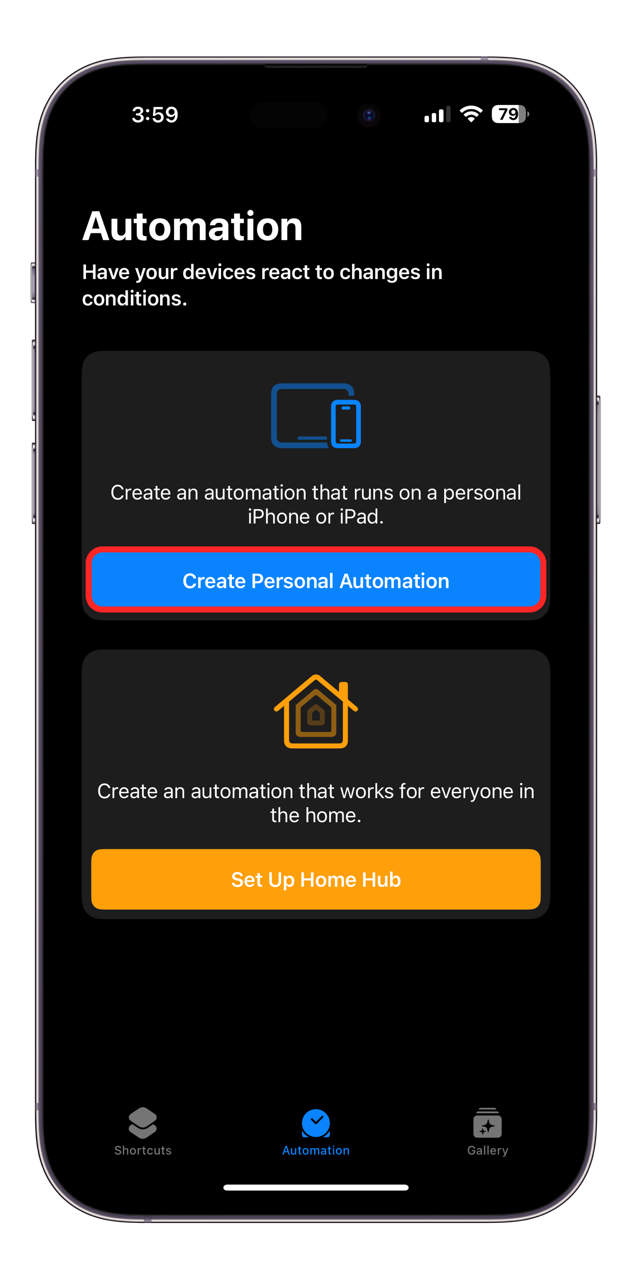
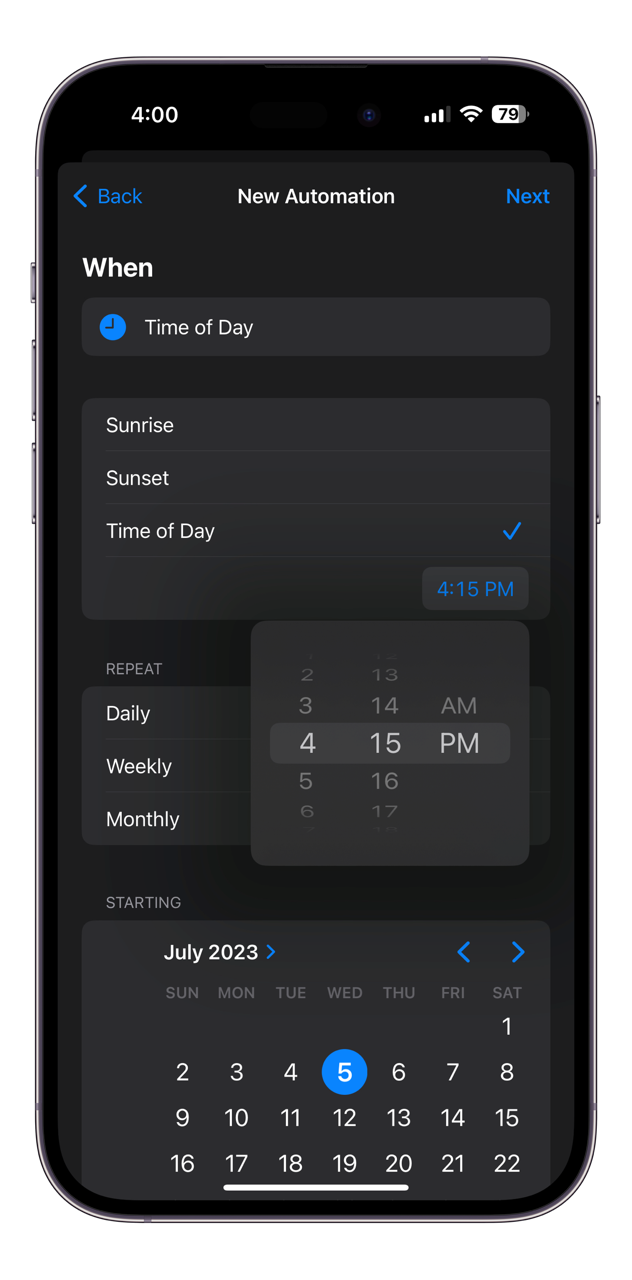
- On the next screen, select Time of Day.
- Tap Time of Day again and enter the desired scheduled time. Make sure to select the exact time you want the message to be sent.
- Below the time window, select the Monthly option (this will be removed later).
- In the small window that appears, select the date for sending the message.
- Once you're done, tap Next.
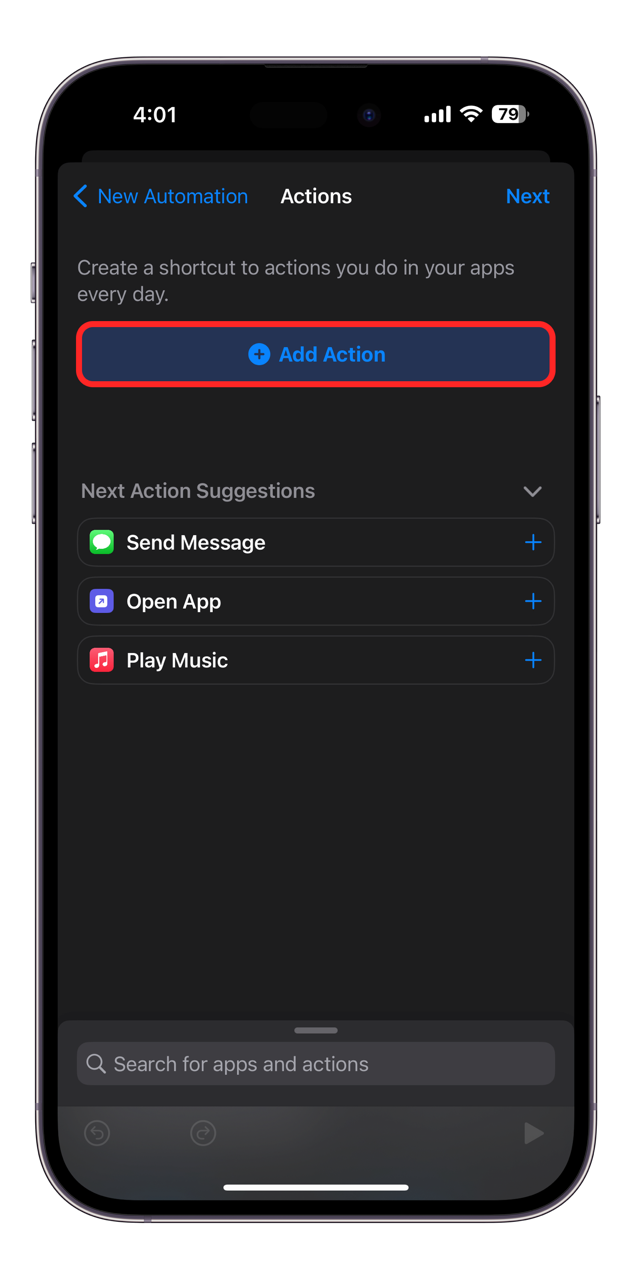
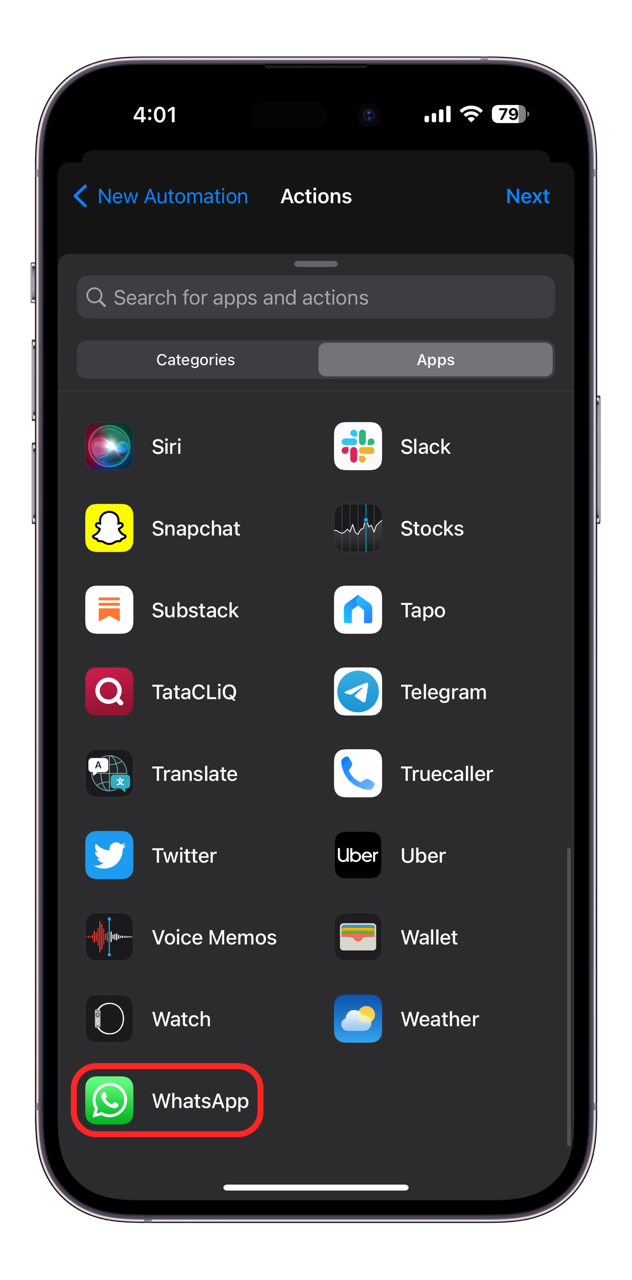
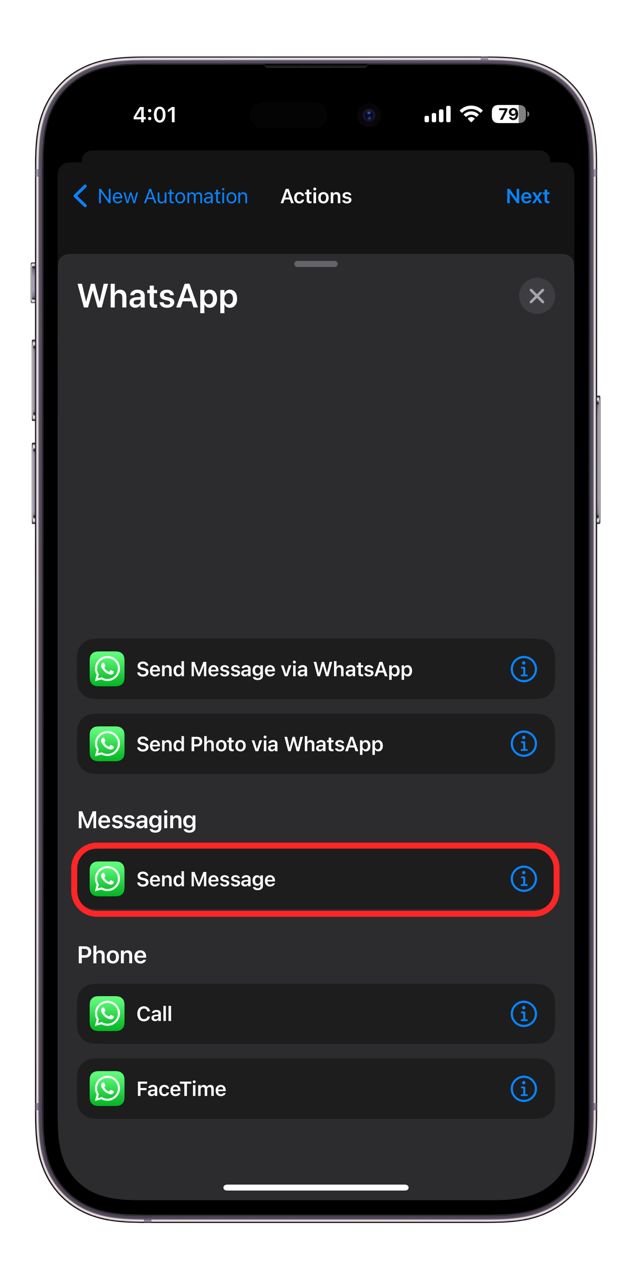
- Now, select Add Action.
- In the window that appears, search for "WhatsApp" under Apps.
- Choose Send Message (not Send Message via WhatsApp).
- On the screen that appears, enter the message that you want to send and select the recipient as shown in the screenshot down below.
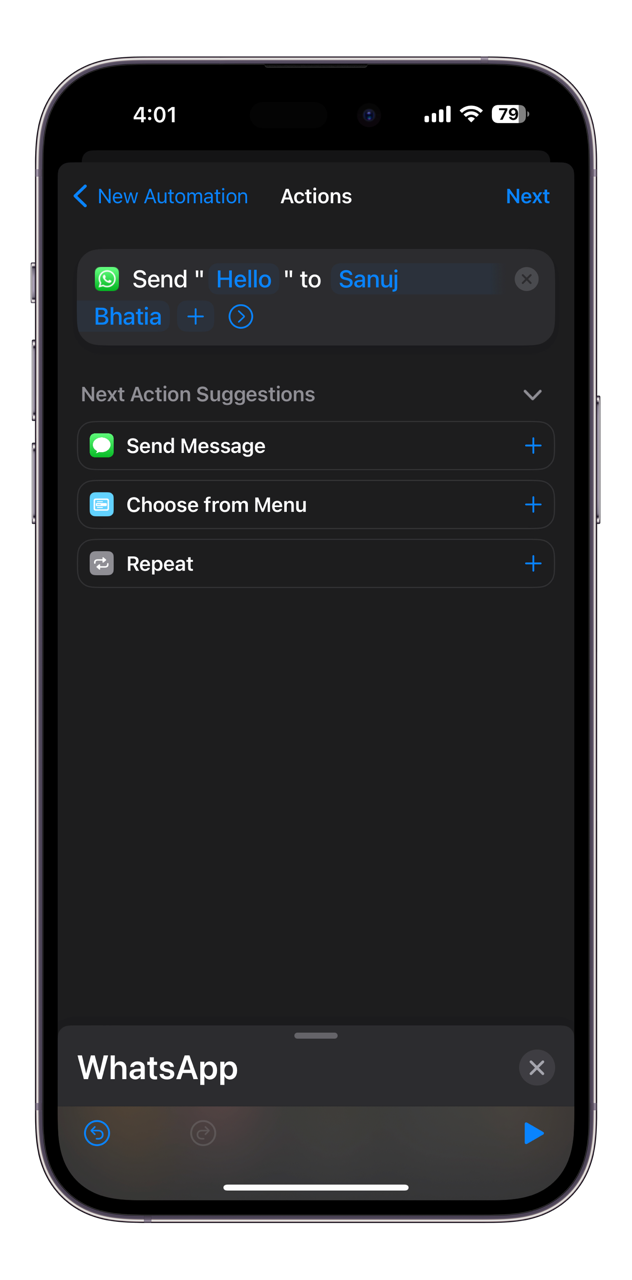
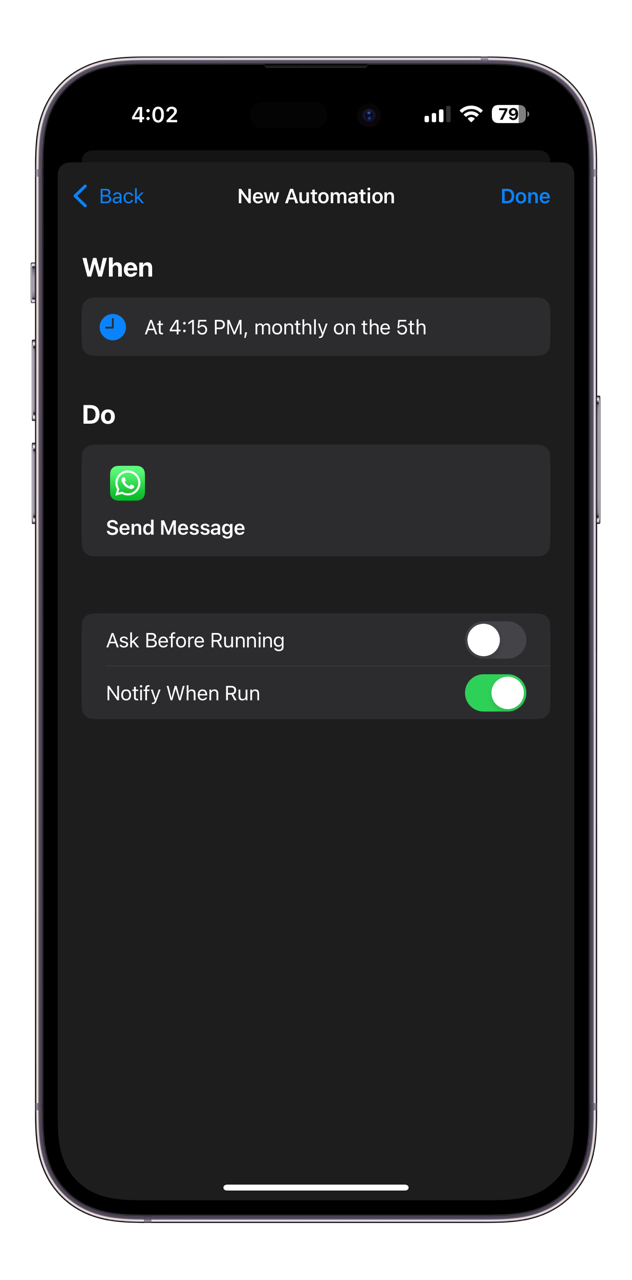
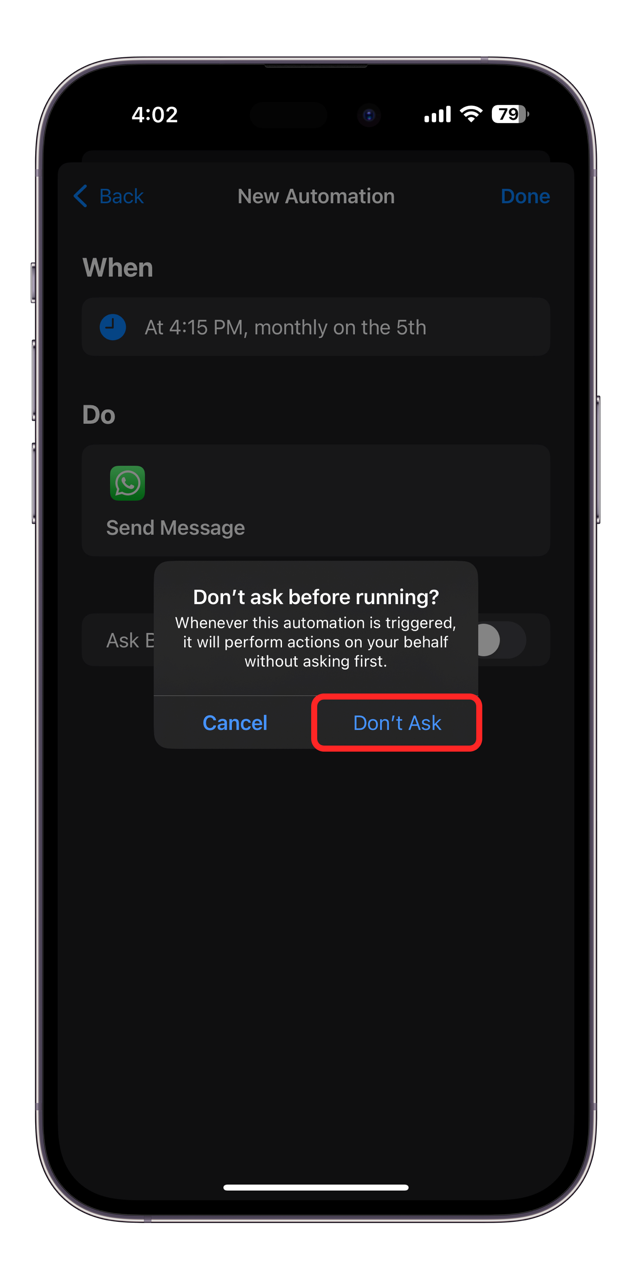
- After entering the message and selecting the recipient, tap Next.
- You can now preview the message, recipient, and sending time.
- One more important thing to fully automate this process is to disable the Ask Before Running toggle. If you don't disable this option, the shortcut won't run automatically, and the message won't be delivered at the desired time.
- Once everything is set, select Done.
That's it. The message will now be delivered to your desired contact at the specified time on WhatsApp. It is important to note that you will need to delete the Shortcut once it has been triggered to avoid sending the message every month. To delete the shortcut, simply swipe to the left and select Delete.
Schedule WhatsApp messages on Android
Scheduling a WhatsApp message on Android is also easy, but it requires you to download and install a third-party app on your device. Follow along and learn how you can schedule WhatsApp messages on Android in just a few steps:
- First up, go ahead and download the SKEDit WhatsApp Automator app from the Google Play Store.
- Open the app and sign up with your email ID.
- Once done, the main screen of the app will show up. On this screen, tap the + icon in the bottom right.
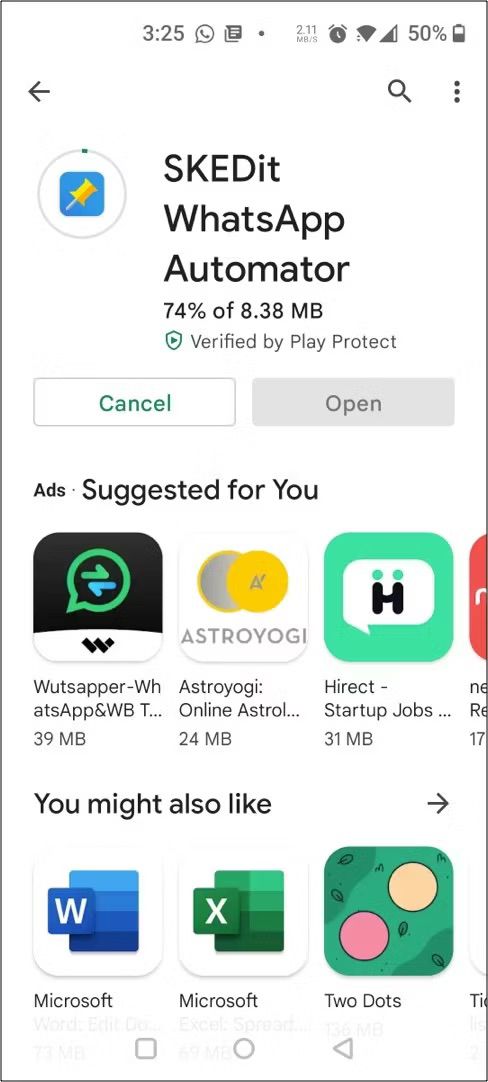
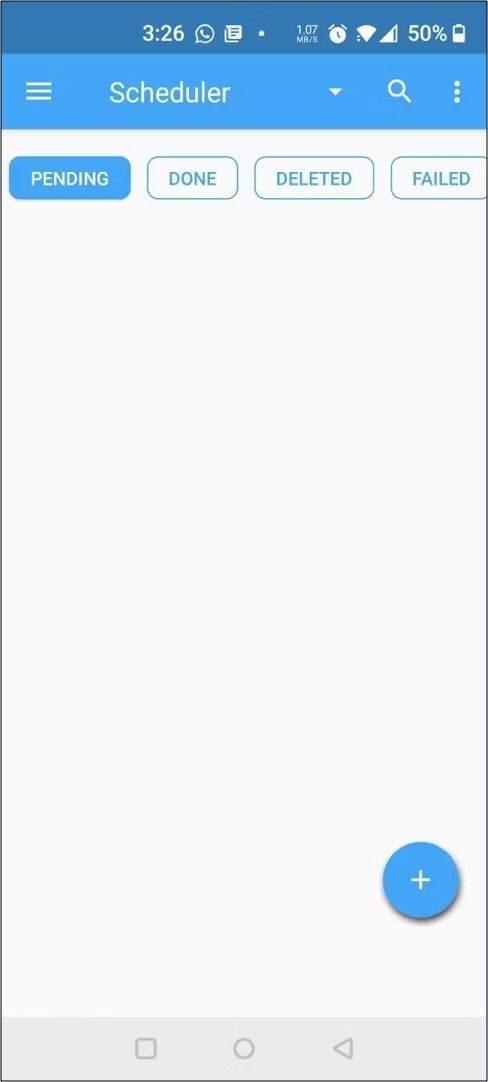
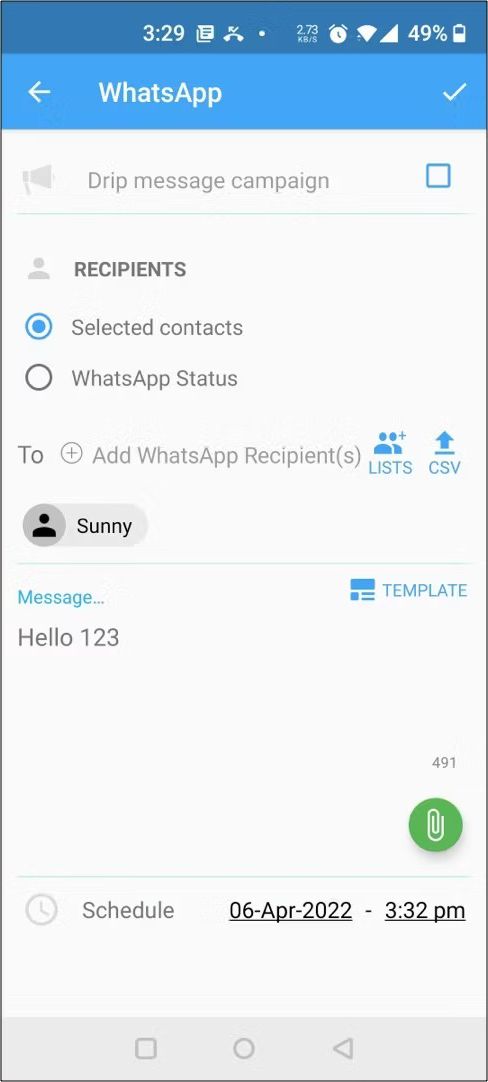
- On the following screen, select the message recipient, enter the message in the empty box, and select the desired time you want the message to be sent.
- You can even use the pre-written templates and attach photos to your scheduled message.
- Once everything looks as required, tap the tick icon in the top right corner.
That's it! The message has now been scheduled. In some cases, the SKEDit app will ask you to remove the lock screen password or change it to just 'swipe.' This is because Android doesn't allow the apps to execute an action in the background if PIN, Pattern, or Password is set on the lock screen.
In case the app prompts you to switch the lock screen password, it can be handled in two ways. The first way is to change the lock screen password to swipe temporarily. In this case, the app will be triggered automatically, and the message will be sent at the scheduled time without your input. The second method is to tap "Ignore" when asked to change the lock screen. However, in this scenario, the app will require you to unlock your phone once at the scheduled time. Once you unlock your phone, the message will be sent automatically.
Bonus: How to schedule messages using WhatsApp Web
In addition to Android and iPhone, you can also schedule messages using the WhatsApp Web client. This option certainly comes in handy now that WhatsApp supports the multi-device feature. Follow the steps mentioned below to schedule WhatsApp messages using Google Chrome:
- For this method to work, you need to use WhatsApp web via Google Chrome or any other Chromium-based web browser, such as Brave or Microsoft Edge, on your desktop. Click here to install Google Chrome on your desktop if you haven't already.
- Once installed, head over to this website to install the Blueticks Google Chrome extension. Installing this extension is necessary for scheduling messages via WhatsApp web client.
- Once installed, open WhatsApp web on your Chrome-based browser.
- Now, open the chat of the person you want to send the message to.
- Next, tap the clock-like icon next to WhatsApp's microphone button. This will open up a dialog box.
- In this dialog box, select the time and date you want the message sent.
- Once you've selected the desired time and date, enter the message you want to be sent in the empty box.
- Preview the message, date, and time. If everything looks perfect, click on Schedule Send.
- The message will appear in a blue box until it is sent. Using the pen icon, you can edit the time and the message before it is sent.
- At the desired time, WhatsApp web will automatically send the message.
This is how you can schedule and send a message using the WhatsApp web client. The only quirk of this method is that you need the WhatsApp web client to be active (even if it is in the background) for this to work. If you close the WhatsApp web client or it becomes inactive when the message has to be sent, the method will fail. Despite this drawback, this method can come in handy in a number of situations!
Using these steps, you can schedule WhatsApp messages on Android, iPhone, and WhatsApp's web client. Know any other method by which you can send pre-written messages at a specific time on WhatsApp? Let us know in the comments section down below!
-

iPhone 14 Pro
iPhone 14 Pro is the latest premium smartphone from the brand. It features a new pill-shaped 'Dynamic Island' notch, 48MP primary camera sensors, an A16 Bionic chipset, and much more.
-

Samsung Galaxy S23 Ultra
$450 $1200 Save $750The new Galaxy S23 Ultra is the go-to flagship from Samsung in 2023. It's powered by the new Snapdragon 8 Gen 2 chipset, carries the same price tag as its predecessor, and has improved gaming and camera capabilities to let you capture the perfect moment.
-
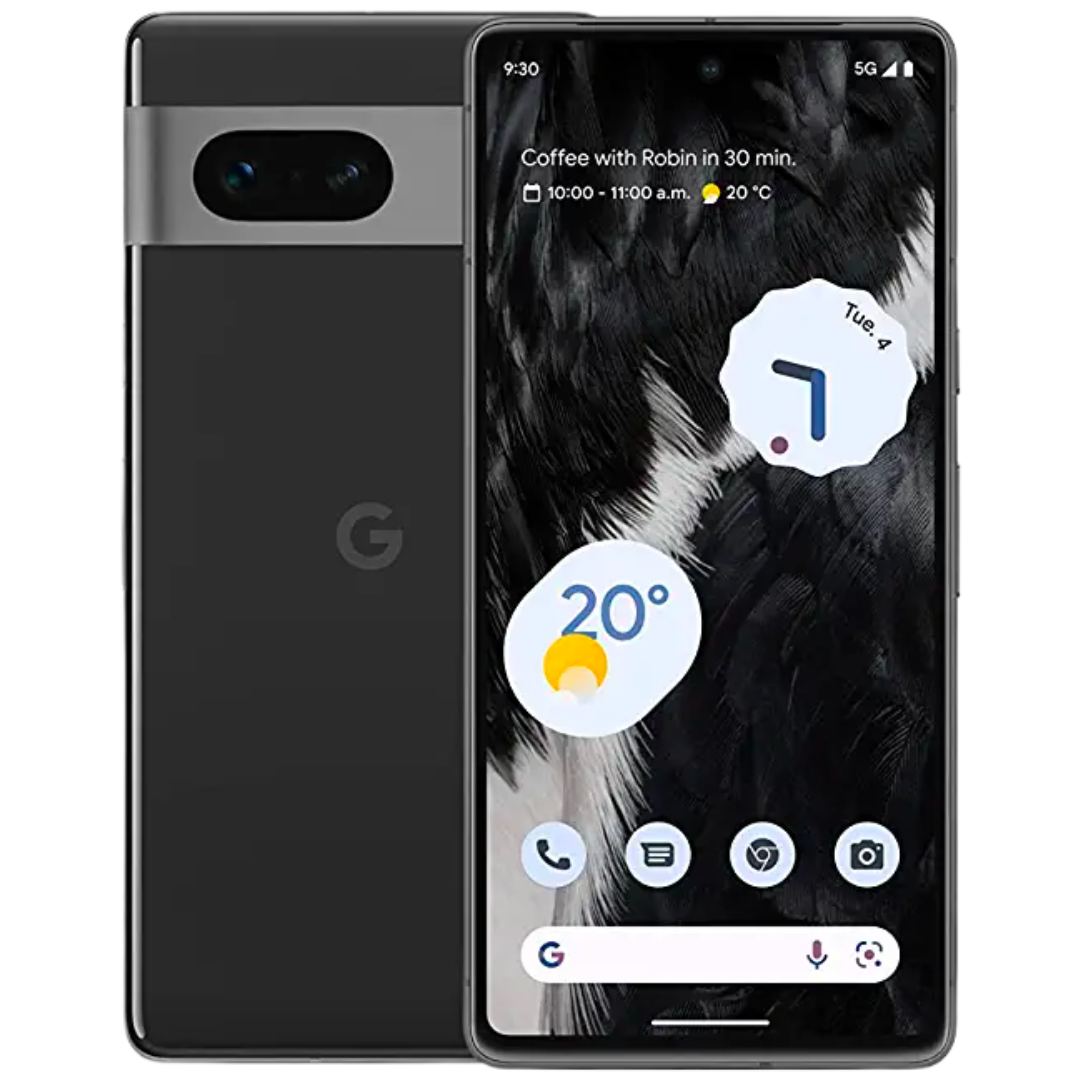
Google Pixel 7
$351 $599 Save $248The new Google Pixel 7 is powered by the all-new Google Tensor G2 chipset. The device is coupled with 8GB of memory, and it has 128/256GB storage tiers. The phone comes with a significantly improved camera system, and it's more portable than the last generation. The Pixel 7 is available in Obsidian, Lemongrass, and Snow colors.