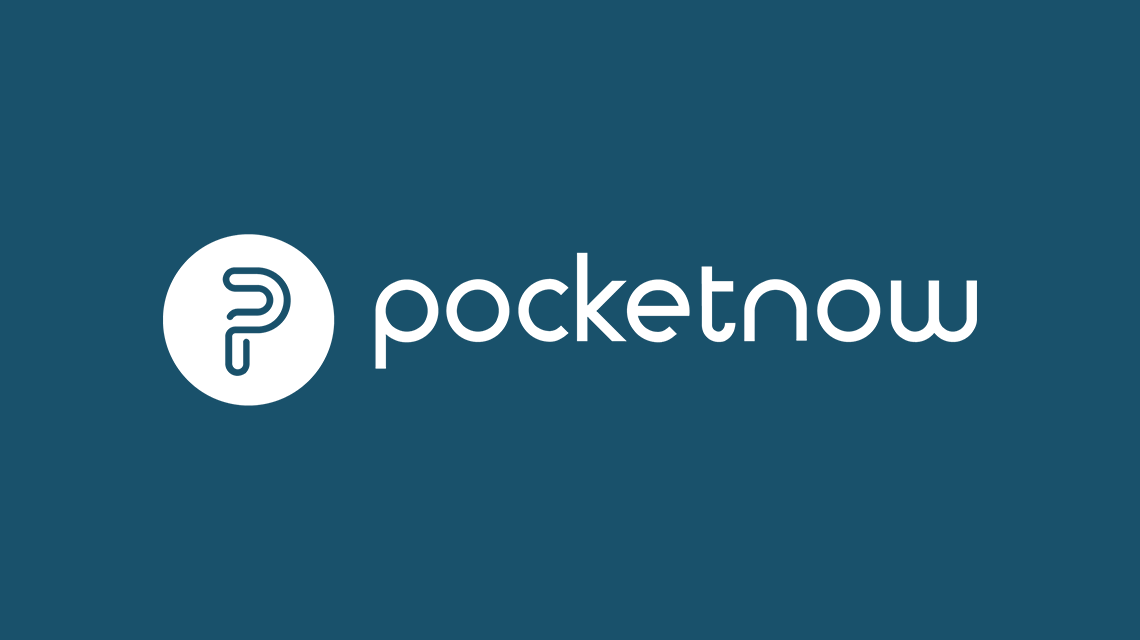INTRODUCTION
There are quite a few GPS Navigation programs for Windows Mobile devices out there right now. It's not easy choosing which one is right for you. Destinator is another navigation program that has seen success in the European market and lately has been looking to expand their operations in the North American market. While we have yet to see a GPS Navigation system that is perfect in all ways, the feature set of Destinator PN looks pretty attractive. How well did it perform in real world testing? Read on for the full story!
WHAT'S HOT
Destinator PN 5 has all of the important features for a GPS Navigation program. You've got very accurate NAVTEQ maps, the ability to create custom maps sets with a variety of tools, and it's also got timely voice prompts.
SETUP
Setup requires installing the Destinator Console to your desktop as well as installing Destinator PN to your Pocket PC. The Console is used for installing user-selected maps to your device.
You've got to go through an activation process to get the software working first though.
You can select pre-created map sets from the console to copy to your device.
The Destinator Console lets you install a variety of languages as well as TMC data.
Or you can use the Map Cutter to create a custom map set.
You can even create a route in the Map Cutter and export a corridor around that route as your map data.
On the Pocket PC side, launching Destinator gives you a usual warning message about safety.
You have to set up your GPS connection in the GPS Settings area.
Once you've set up the receiver correctly, the GPS status screen should start to show some connections. Then you're ready to go!
PROGRAM FEATURES
A splash screen shows the loading progress of the application.
The map view shows a lot of icons on the sides that are hard to understand. They're transparent though, so you can still see the map underneath. Another nifty feature is that green arrow changes its pointy-ness depending on how fast your going. For example in the above screen shot, you can tell I'm not moving because the bottom of the arrow is flat. Another cool thing is that the shadow there is based on the current time of day and my location on the Earth. That's right, it calculates the angle of my shadow!
The second icon down from the top left corner toggles between display modes. Here we are in the 2D night mode. The icon actually indicates the mode that you WILL switch to if you press it... not the current view mode like you would expect.
Here we are in the 3D daylight view mode.
And this is the 3D night view mode.
The two icons on the lower left corner of the screen toggle between showing different types of information in those two transparent bands next to them. I don't have time to learn what the icons mean while driving, so I'll just keep tapping them until they show the information I'm looking for. These icons also represent the type of information that will be displayed when you press them, NOT the type of information currently being displayed.
When you're moving, most of the icons become even more transparent. That Compass-like icon on the left shows which direction is North. It functions like a button, but pressing it doesn't seem to do anything. The little red part just points North all the time.
If you've set a destination, your recommended route shows up as a blue and white line. How do you enter a destination, you ask? You have to press the little car button underneath the compass.
When you have a destination set, some other options become available as more info bars which you can show and hide.
If it's time for you to make a turn soon, Destinator will show a big arrow for the direction you're going to turn. Notice how my map has disappeared. One thing that's not easily toggle-able is the info band on the top. You turn this on by pressing the button in the upper left corner, but tapping that area again brings you to the following screen.
Now, how do you get back to the map screen from here? I don't know. The "Show" button shows you the selected turn. You would think the "Cancel" button would get you back to where you want to be, but actually it cancels the whole trip and will stop directing you. Anyway, this screen lists all the turns on your trip, and you can select certain areas to avoid as well.
Getting back to entering a destination: after you figure out how to press the little car button on the map screen, the above screen will show up. The buttons are selectable with the D-Pad, but the two side-arrow buttons on the bottom are not. They are not mapped to the Windows Mobile soft keys as you might expect either. You have to press those with your finger.
The interface for entering an address is a bit confusing. That button in the upper left, just below the left arrow. It looks like a house with an arrow. That button lets you toggle between which type of data you'd like to start searching by. Right now it's set as City first. Once you select a city, you tap the "Street" text at the top to select a street in that City and so forth. When you finish, you have to press the "Navigate" button at the bottom left.
The History buttons gives you quick access to places you've already entered.
The Contacts button lets you select an address from you Contacts database. I really dislike the keyboard interface here. If you pause too long between taps for accessing a specific letter, it starts over from the beginning of the set. It might be okay if it was T9 predictive text input, but it isn't.
The POI button gives you a number of categories for points of interest.
The Trip planner lets you enter multiple destinations.
On the Destination screen, pressing the right arrow gives you an options screen.
Pressing the right arrow again gives you the Settings screen.
(sponsor)
HELP SUPPORT
The support section on the Destinator website offers getting started tutorials, answers to frequently asked questions, program updates, and the ability to contact tech support. The program updates require registration in order to access them. One other problem is that at this time the quick-start tutorials and learning materials aren't even there.
SYSTEM REQUIREMENTS
The system requirements for your Pocket PC are as follows:
- Operating system: Windows Mobile 2003,Windows Mobile 2003 SE. (Though WM 5.0 compatibility isn't specifically listed, it has been confirmed to work on many newer devices with 5.0. Visit
- Memory: 64 MB RAM minimum
- Storage card: 256 MB (recommended) SD/MMC/CF
- Connection required for GPS receiver: Bluetooth, USB or serial
- Additional hardware required for TMC function: TMC GPS receiver
- Additional hardware required for SMS function: PocketPC Phone Edition
BUGS AND WISHES
I had a few problems with Destinator not working well on my Windows Mobile 5.0 K-JAM. To be fair, this type of device is not supported. Hopefully future versions will fix this. The main problem was that the Destinator Console software could not copy map sets to the Windows Mobile 5.0 device storage card through ActiveSync. Presumably this is a problem with Pocket PC Phone Edition devices, but who knows? If you want to use this on a Pocket PC Phone Edition device, be prepared to purchase a memory card reader.
They software keyboard input method was quite a problem for me. Each button has 3 letters on it and you have to tap the button each time to get the correct letter to display. If you pause too long in between letters, you'll get two letters. Furthermore the input destination screen is a bit confusing. I wish these GPS Navigation programs could make destination/address input much easier. I should be able to just type the address in, and it should recognize which parts of the address is the house number, street, city, etc. I shouldn't have to input each thing individually and wait for it to search for each little piece.
In actual use while driving, I don't like that Destinator does not specify which side of the street your destination is on. I also don't like how after it says "You have reached your destination," the destination is lost. So that means if you drove past your destination since you don't know what side of the street it's on, or you don't know where to park... then you'll have to figure out how to get back there on your own, or reset the destination so that Destinator will take you there again.
PURCHASING
The Destinator website has a section where you can search for resellers in order to find a place to purchase the product. BuyGPSNow.com has it for $124.95 as a software-only package.
Pros
- Accurate NAVTEQ maps
- Route corridor map set creation
- Dependable navigation
- TMC support
Cons
- Doesn't specify side of street for destinations
- Bad keyboard input interface
- Confusing interface
- Doesn't support Windows Mobile 5.0 softkeys or one-handed usage
OVERALL IMPRESSION
While the interface is not the most well-designed for a GPS Navigation program, the voice prompts and maps were just as accurate as my gold standard: iGuidance 2.1 GPS navigation program. I do wish Destinator could specify which side of the street your destination was on, but overall Destinator performed quite well in comfortably getting me from point A to point B.