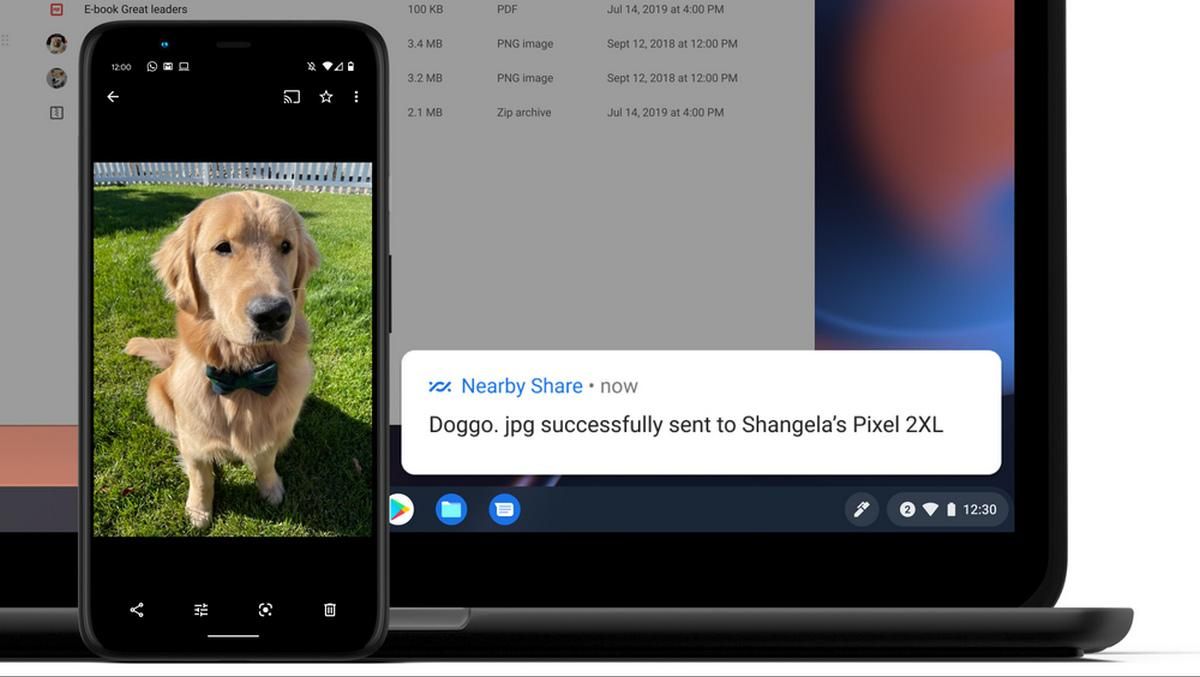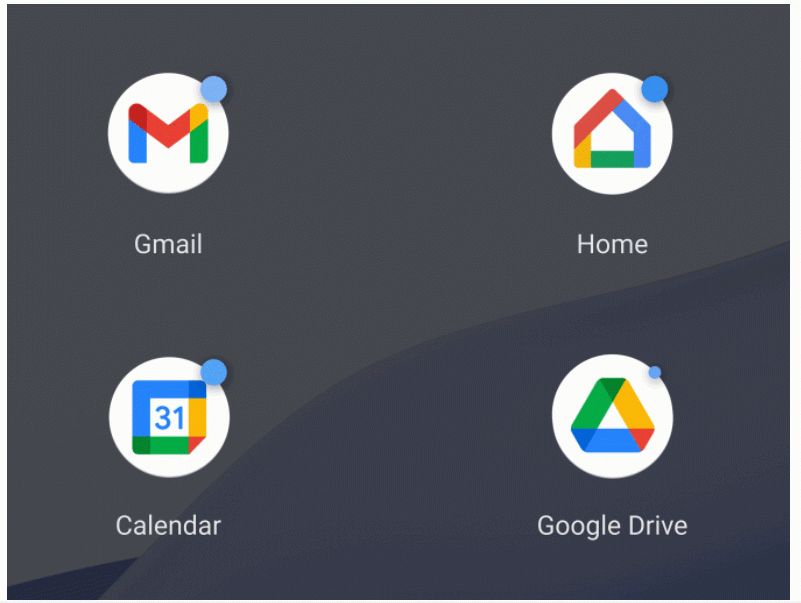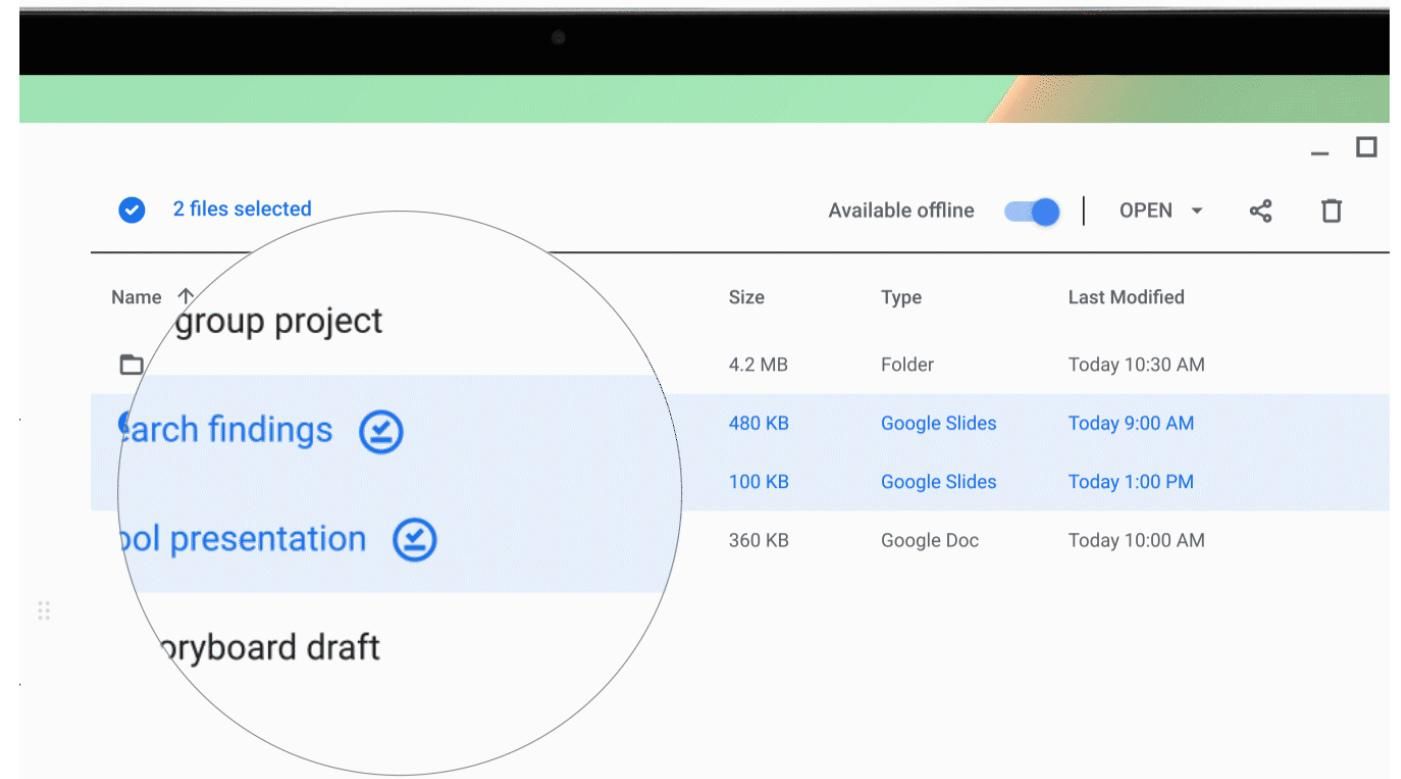Last year, Google promised that it plans to bring Nearby Share to Chromebooks as well. In case you aren’t familiar, Nearby Share is a peer-to-peer file transfer system, somewhat like Apple’s AirDrop. Well, Google is finally making good on its promise with the release of Chrome OS 91 update via the stable channel. The latest build of Chrome OS is already rolling out in a phased manner, with Nearby Share support in tow.
“Earlier this year we announced that Nearby Share is coming to Chromebooks, so you can quickly and securely share files between your Chromebook and other Chrome OS or Android devices. It’s rolling out today, alongside new additions like wallpapers, app notifications and an easier way to share files for offline use,” the company said in its blog post.
Nearby Share relies on Bluetooth, Bluetooth LE, WebRTC, or peer-to-peer WiFi to create a bridge between two devices in the vicinity for sharing files. The new file-sharing tool appears within the “Connected devices” section of the Settings menu on your Chromebook. And just like Android phones, you will be able to customize the visibility preference, alongside attributes such as device name and data usage habits. Thanks to Nearby Share, you can transfer images, videos, links, etc. from your phone to your Chromebook, and vice versa.
Chrome OS 91 introduces a couple of additional features as well. The first one is notification badges, similar to those you might have seen on your phone. Now, when an app has any pending notifications, you will see a small bubble in one corner of the app’s icon, telling you about an action that needs attention. Of course, you have the option to turn them off by going to Quick Settings and tapping on the “Notifications” option.
Lastly, the latest stable build of Chrome OS adds support for accessing files offline. This works across Docs, Sheets, and Slides. More importantly, you will be able to edit locally stored offline files even if you don’t have an internet connection while doing so. All you have to do in order to save a file locally for offline viewing is just open the Files app, select the file, and flick the Available offline toggle that appears at the top. However, this capability will be enabled later this month via a server-side switch.