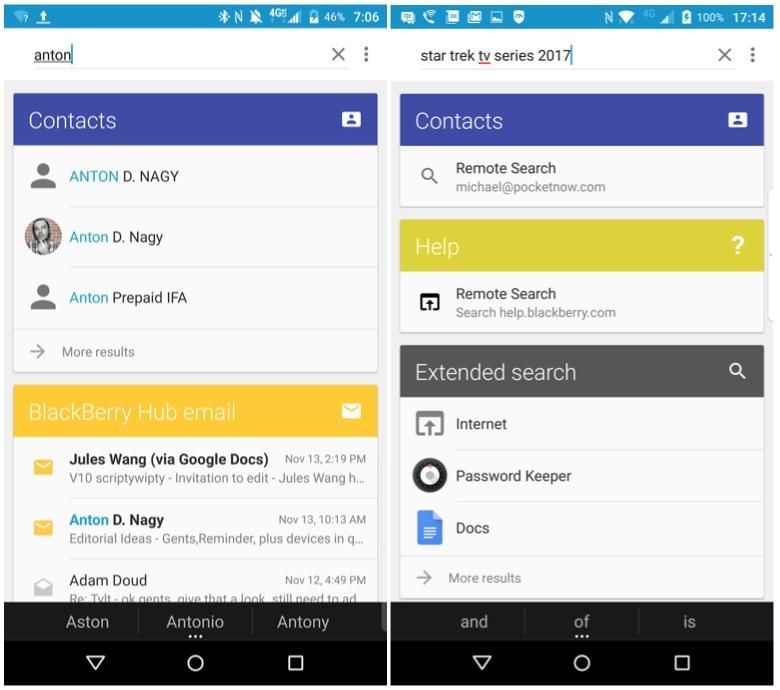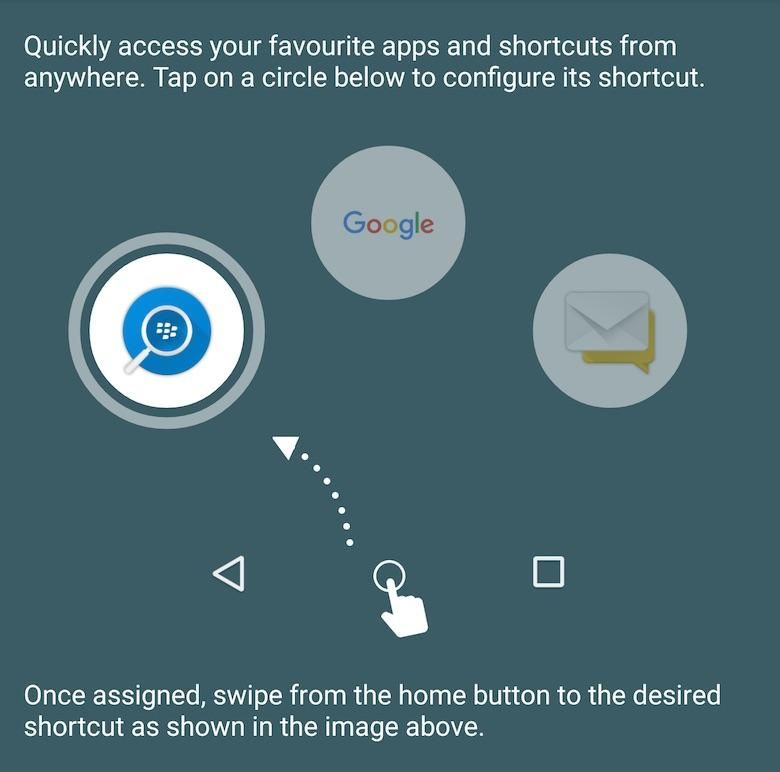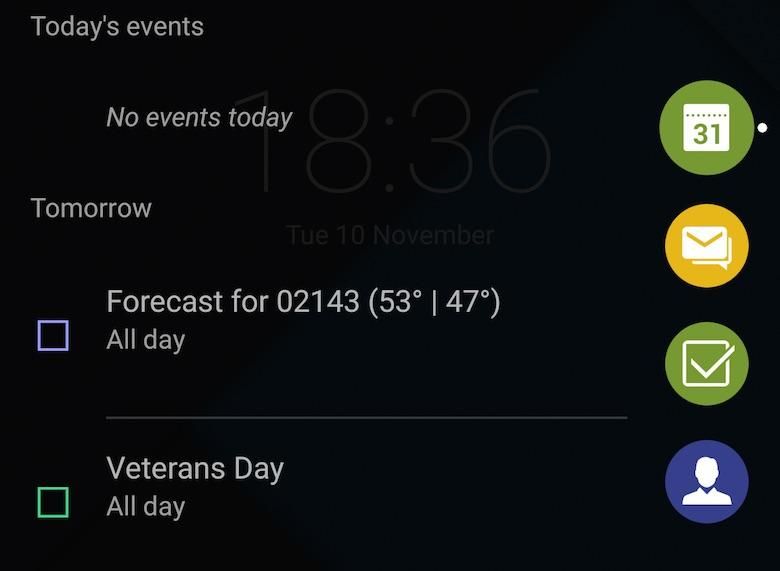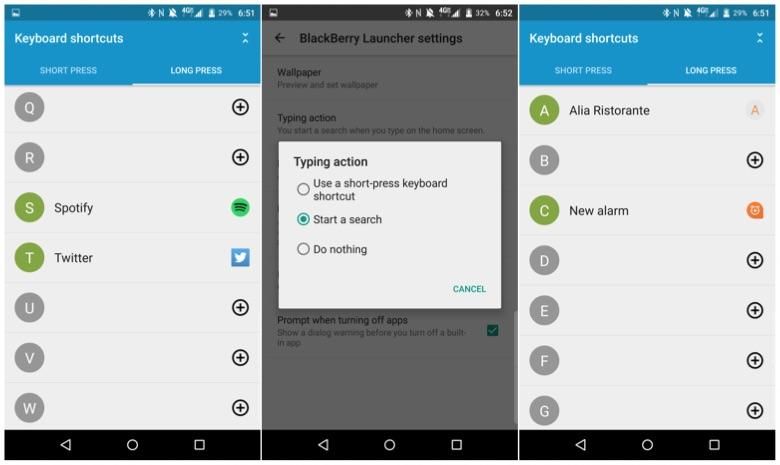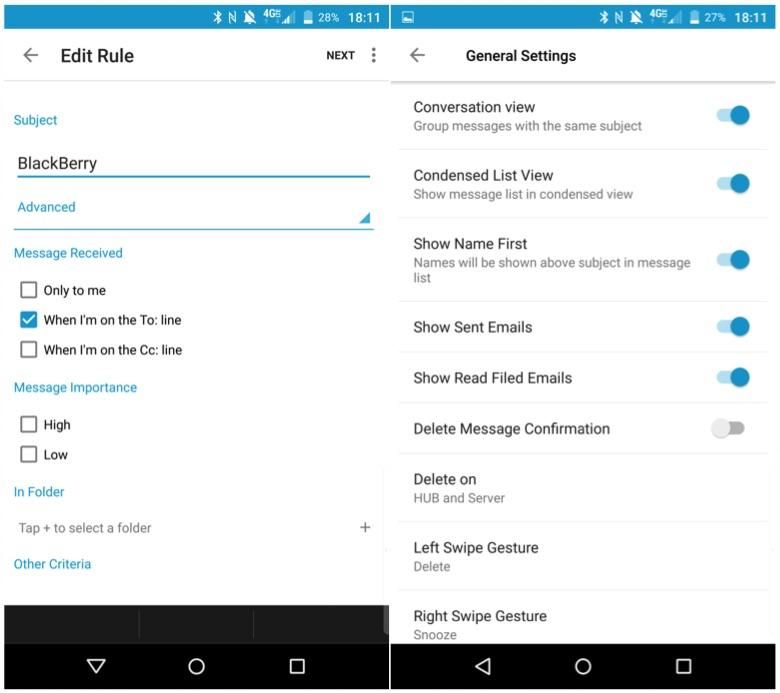Whether you’re a recent transplant from BB10 or a curious convert from another Android phone, odds are you’re facing a steep learning curve if you’ve just bought a BlackBerry Priv. Whether you’re bowled-over or underwhelmed by BlackBerry’s first Android smartphone, the sliding monster with the full QWERTY keyboard is one of the most feature-laden devices on the market today. With so many facets vying for your attention, its easy to get overwhelmed and miss out on the minutiae that make moving into a new phone so enjoyable. After three days with a review device, here’s eight of our favorite little features from the BlackBerry Priv.
Lift to wake
Settings > Display > Lift to Wake
Lots of smartphones offer intelligent lock screens. From the Ambient Display of the Nexus to the Glance Screen of Microsoft’s Lumia line to the Moto Display of the Moto X, those who want their phones to wake up when removed from a pocket have plenty of options. The Priv takes things to the next level, though; when you enable “Lift to Wake” in the settings menu, picking the phone up from a tabletop will unlock the phone completely, delivering you right to the homescreen by the time you get the phone to chest level. (Keep in mind that this requires you to bypass the PIN or use a Smart Lock device like a smartwatch.)
Unlock with the space bar
(Enabled by default when using Smart Lock / no PIN)
Let’s assume you’re not hip to the previous option and decide to leave Lift to Wake disabled. If you bought the Priv to relive the glory days of smartphone hardware that flipped, spun and slid, you may find yourself wanting to unlock your BlackBerry the satisfying way – by sliding the screen up. While this will indeed wake the phone, it won’t get you past the lock screen. The Priv being a tall device, it’s a pretty cumbersome affair to reach all the way up to the display to swipe past the lock screen. So don’t. Instead, just press the space bar while the lock screen is displayed, and (again, assuming you’re using Smart Lock) it’ll slide up and out of your way like magic.
Just start typing to do almost anything
(Enabled by default)
BlackBerry took a lot of inspiration from Palm’s webOS when building its BB10 OS. Probably the most useful feature to make the jump was Universal Search, which the company has also included on the Priv. With the keyboard deployed and any home screen showing, just start typing to open a list of contextual search results in a scrolling list. Typing the word “Trek” on my Priv, for example, returns several browser history entries to Star Trek websites, several recent emails from the startrek.com online store, and a calendar reminder to play Beer Trek next week. Type the first few letters of any app installed on the phone for a shortcut to open it. Do the same for the name of a contact and get a link right to that person’s phone book entry. No matter what you type, you always get an Extended Search window with options to look for the entered term within any search-enabled app installed on the device, or jump right into a Google search.
Set a custom swipe shortcut
Settings > Swipe shortcuts
Pressing and holding on the Priv’s home button grants access to Google Now and the BlackBerry Hub, and it also offers a shortcut to the very search functionality covered in the point above. This is handy if you mainly use the Priv while closed, but if you’re going to be doing most of your universal searches from the physical keyboard, you can replace this shortcut with something less redundant. Just tap the left-hand pop-up orb in the Swipe shortcuts section of the settings menu, and you can assign any app, shortcut, or contact to that slot.
Make your Productivity Tab invisible
Productivity Tab > Settings
Look at any picture of the BlackBerry Priv in normal operation and you’ll likely see a small virtual tab sticking out from the edge of its curved display. This is the Productivity Tab, which contains useful shortcuts to the task list, calendar, email hub and more. While it’s handy to have, it’s not the most attractive part of the Priv’s software – so it’s fortunate that you can get rid of it. Just open the tab, tap the settings hamburger, and drag the transparency slider to the furthest-right position. It’ll fade to an almost invisible shadow of its former self, while still preserving all of its functionality.
Use keyboard shortcuts to save time
Long-press on home screen > Settings
As mentioned above, the Priv is a pretty tall device in its deployed state, so it’s not always easy to reach an app icon with a thumb. Fortunately, there’s a solution to that: just long-press any letter key to bring up the Shortcuts menu, which lets you assign that key to an app or contact. A long-press on my unit’s S key opens up Spotify, for example, while a long-press of the A key opens the contact card for Anton D. Nagy. You can even get more specific if you want by linking to actions within apps: a long press of my C key opens the Clock app and jumps right to the “Set New Alarm” dialog. (If you decide to disable universal search, you can set short-press shortcuts in addition to the long-press options, making for a total of 52 available shortcut slots.) A host of other options exist within the BlackBerry Hub as well; while viewing the message list, you can press C to compose a new message, U to skip to the next unread message, S to search the list and so on.
Shortcuts are also available in some third-party apps. In addition to the keyboard acting as one giant trackpad to scroll slowly through lists, you can use the T and B keys to jump directly to the top or bottom, respectively. (Note that because this relies upon Android’s standard lists framework, apps like Facebook that use custom lists will ignore these inputs.)
Use the keyboard for fine cursor control
(Enabled by default)
The BlackBerry Priv’s trackpad functionality also offers an opportunity for precise cursor placement, but it’s not immediately obvious. To reposition the cursor in a text field while the keyboard is deployed, first double-tap on any part of the physical keyboard. When the blue cursor handle appears, drag your finger across the keys to scroll the cursor to the desired position, then resume typing.
Create a custom alert
BlackBerry Hub > Settings > Custom Alerts
Not all notifications are equal, so the Priv follows earlier BlackBerries in allowing you to set custom alerts for each type. This isn’t just a matter of choosing specific ringtones so you can tell when it’s your boss calling versus your mom, either; the BlackBerry Hub offers truly ridiculous levels of customization when it comes to email. When a particular co-worker emails you with a subject line containing the keyword “podcast” and has copied your boss, for example, you can set a rule that says you want to be alerted with 5 vibration cycles, a flashing red LED, and a particular notification sound (and if it’s super-important, you can make it a “Level 1 alert” so it’ll keep repeating until you dismiss it). Sure, it might be overkill for 99% of buyers … but the one-percenters out there who live and die by mobile email spent years buying BlackBerrys for crazy-specific features just like this, and I’m glad to see that many of them made the leap to the Priv.
•
We’ve got a lot more BlackBerry Priv coverage slated for our full review coming soon! Until then, catch up on our first- and second-impressions passes, check out the most recent Pocketnow Weekly podcast to see how our feeling match up with some of our colleagues at other sites, and tell us what you want to know about the Priv in the comments below!